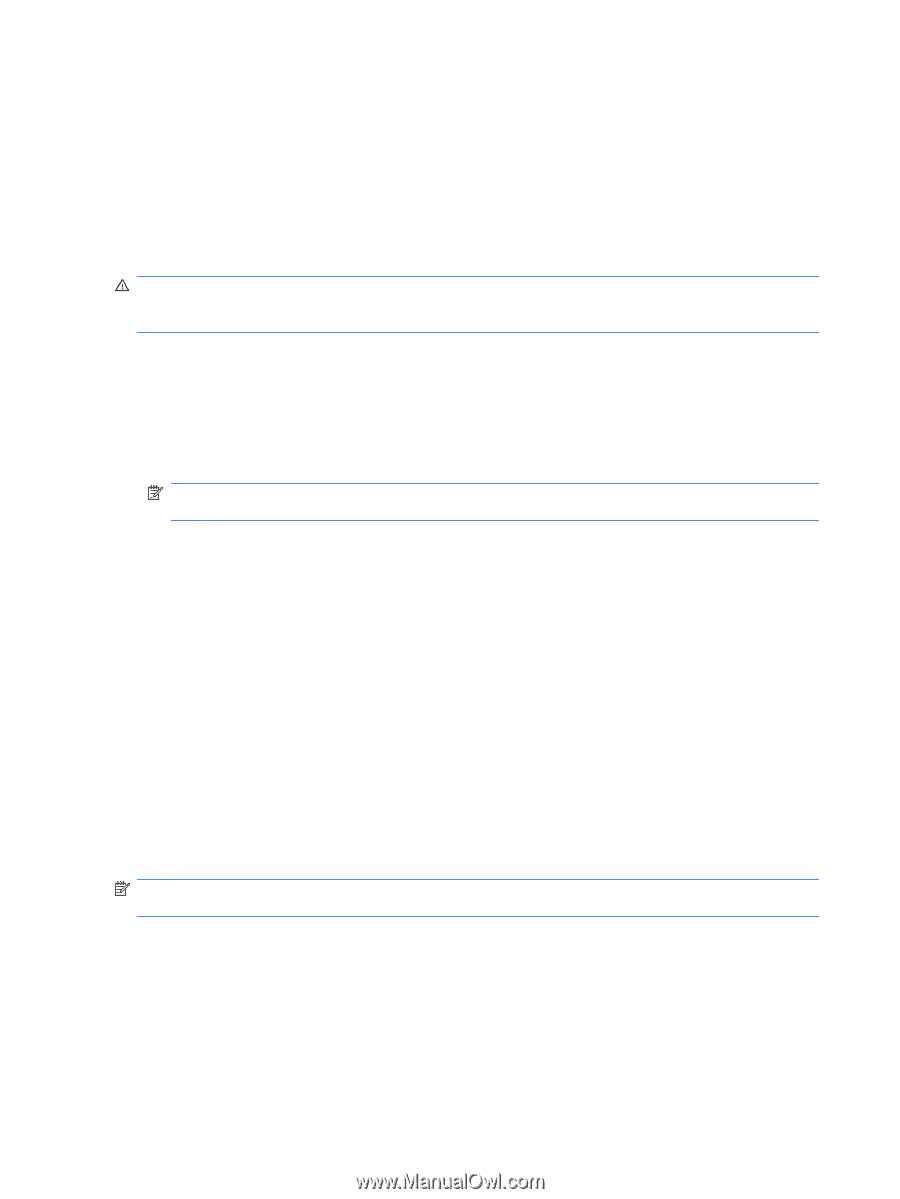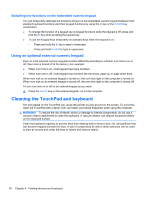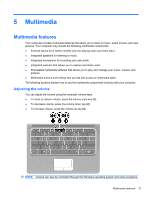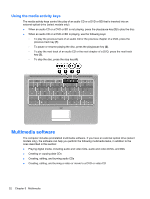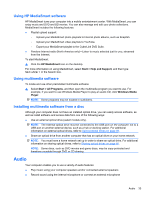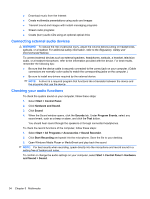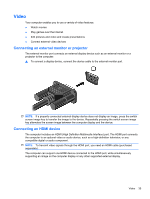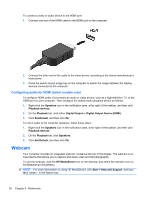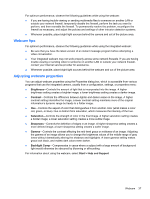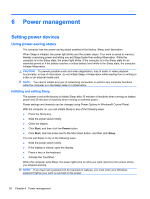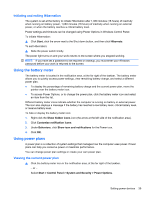HP Pavilion dm3-2100 HP Pavilion Entertainment PC User Guide - Windows 7 - Page 44
Connecting external audio devices, Checking your audio functions, Start, Control Panel
 |
View all HP Pavilion dm3-2100 manuals
Add to My Manuals
Save this manual to your list of manuals |
Page 44 highlights
● Download music from the Internet ● Create multimedia presentations using audio and images ● Transmit sound and images with instant messaging programs ● Stream radio programs ● Create (burn) audio CDs using an optional optical drive Connecting external audio devices WARNING! To reduce the risk of personal injury, adjust the volume before putting on headphones, earbuds, or a headset. For additional safety information, refer to the Regulatory, Safety and Environmental Notices. To connect external devices such as external speakers, headphones, earbuds, a headset, television audio, or a headset microphone, refer to the information provided with the device. For best results, remember the following tips: ● Be sure that the device cable is securely connected to the correct jack on your computer. (Cable connectors are normally color-coded to match the corresponding jacks on the computer.) ● Be sure to install any drivers required by the external device. NOTE: A driver is a required program that functions like a translator between the device and the programs that use the device. Checking your audio functions To check the system sound on your computer, follow these steps: 1. Select Start > Control Panel. 2. Click Hardware and Sound. 3. Click Sound. 4. When the Sound window opens, click the Sounds tab. Under Program Events, select any sound event, such as a beep or alarm, and click the Test button. You should hear sound through the speakers or through connected headphones. To check the record functions of the computer, follow these steps: 1. Select Start > All Programs > Accessories > Sound Recorder. 2. Click Start Recording and speak into the microphone. Save the file to your desktop. 3. Open Windows Media Player or MediaSmart and play back the sound. NOTE: For best results when recording, speak directly into the microphone and record sound in a setting free of background noise. To confirm or change the audio settings on your computer, select Start > Control Panel > Hardware and Sound > Sound. 34 Chapter 5 Multimedia