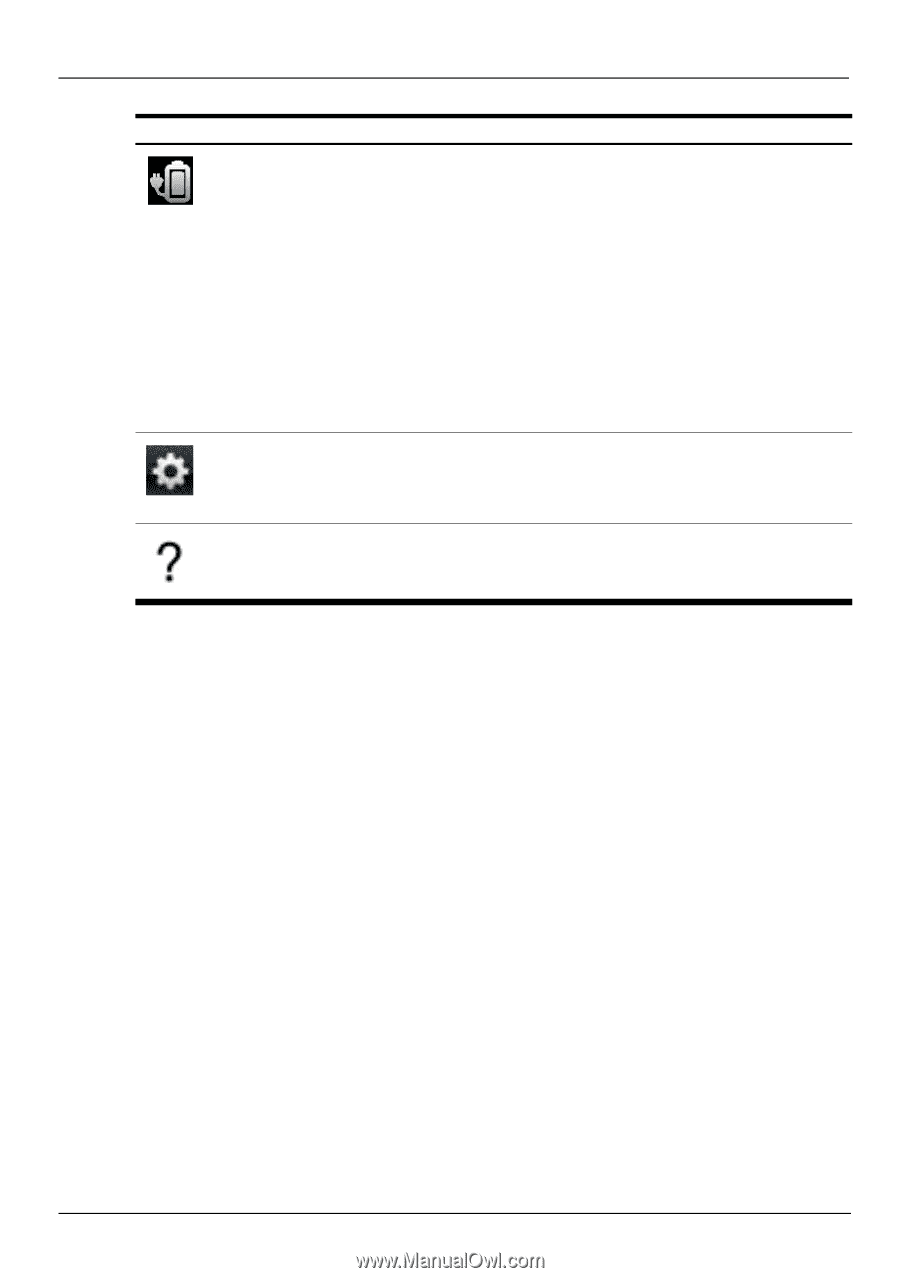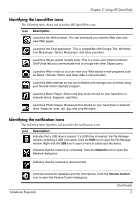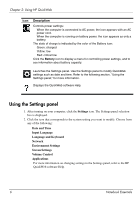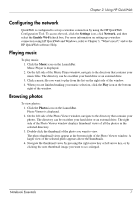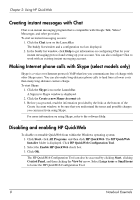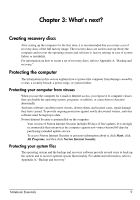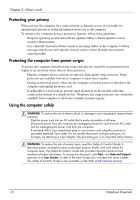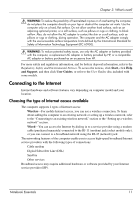HP Pavilion dv5-2100 Notebook Essentials - Windows 7 - Page 12
Using the Settings panel, Settings, Date and Time, Input Language, Language and Keyboard, Network
 |
View all HP Pavilion dv5-2100 manuals
Add to My Manuals
Save this manual to your list of manuals |
Page 12 highlights
Chapter 2: Using HP QuickWeb Icon Description Controls power settings: ■ When the computer is connected to AC power, the icon appears with an AC power cord. ■ When the computer is running on battery power, the icon appears as only a battery. The state of charge is indicated by the color of the Battery icon: ■ Green: charged ■ Yellow: low ■ Red: critical low Click the Battery icon to display a menu for controlling power settings, and to see information about battery capacity. Launches the Settings panel. Use the Settings panel to modify QuickWeb settings such as date and time. Refer to the following section, "Using the Settings panel," for more information. Displays the QuickWeb software Help. Using the Settings panel 1. After turning on your computer, click the Settings icon. The Settings panel selection box is displayed. 2. Click the icon that corresponds to the system setting you want to modify. Choose from any of the following: ❏ Date and Time ❏ Input Language ❏ Language and Keyboard ❏ Network ❏ Environment Settings ❏ Screen Settings ❏ Volume Control ❏ Applications ✎ For more information on changing settings in the Settings panel, refer to the HP QuickWeb software Help. 6 Notebook Essentials