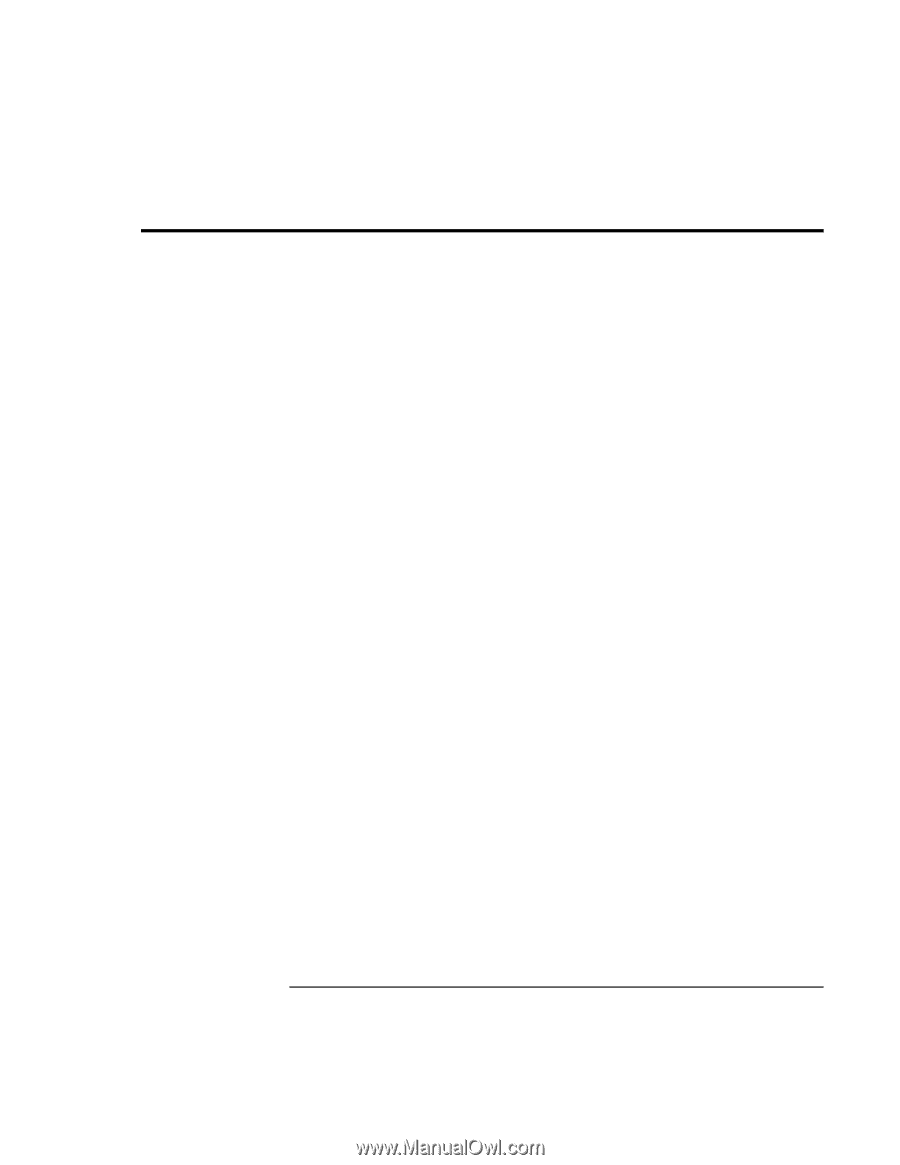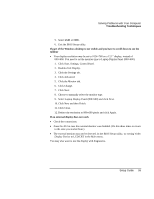HP Pavilion n3290 HP Pavilion Notebook PC N3300 Series - Setup Guide - Page 64
Testing Hardware Operation
 |
View all HP Pavilion n3290 manuals
Add to My Manuals
Save this manual to your list of manuals |
Page 64 highlights
Solving Problems with Your Computer Testing Hardware Operation Testing Hardware Operation The Pavilion Notebook DiagTools program provides two levels of testing: • Automated testing using the basic hardware test. • Advanced testing using individual hardware tests. The tests are designed to run after the system reboots. This ensures that the computer will be in a predictable state, so the diagnostic program can properly test the hardware components. The tests are nondestructive and are intended to preserve the state of the computer. The computer reboots when you exit the program, so that drivers can be loaded. To run the diagnostic test: 1. Reboot the computer and, when you see the HP logo , press F10. 2. When you see the initial diagnostics screen, press F2 twice to continue. 3. When the hardware detection finishes, check the list of detected hardware. If a device is not detected or fails its test, it may be configured incorrectly in the BIOS Setup utility. You can confirm the problem by running BIOS Setup and checking the settings. 4. Press F2 twice to run the basic hardware test. 5. If you want to run additional hardware tests, press F2 twice. From the advanced test screen, select and run the appropriate tests. Tests are not listed if no such hardware is detected. Press the following keys to run tests: ENTER Runs the highlighted test. F5 or SPACE Marks or unmarks the highlighted test. F6 Marks or unmarks all tests in the current menu. F7 Marks or unmarks all tests in all menus. F10 Runs all marked tests. 6. When you have finished running advanced tests, press ESC to exit. 7. If you want to view or save system and test information, press F4 twice to create a Support Ticket log file. (If you want to view the Support Ticket, press F7.) 8. Press F3 twice to exit and reboot. If you saved a Support Ticket, you can also view it later. From the directory c:\dmi\hpdiags, run the file hpsuppt.exe. The Support Ticket will appear in that directory as hpsuppt.txt. 64 Setup Guide