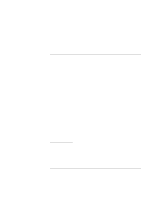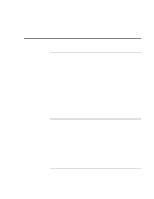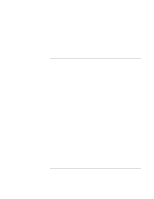HP Pavilion n3370 HP Pavilion Notebook PC N3300 & N3400 Series - Setup Gu - Page 94
Troubleshooting Techniques
 |
View all HP Pavilion n3370 manuals
Add to My Manuals
Save this manual to your list of manuals |
Page 94 highlights
Solving Problems with Your Computer Troubleshooting Techniques Troubleshooting Techniques Audio Problems If sound is not audible • Press Fn+Up Arrow several times. • Click the speaker icon on the taskbar to ensure that Mute is not checked. • When you are operating your computer in MS-DOS mode (for example, when running MS-DOS games), you may find that the sound does not operate properly. Use Windows applications for full use of sound capabilities. If sound does not record • Check software controls for recording sound: Start, Programs, Accessories, Multimedia (or Entertainment), Sound Recorder. You may also want to test the audio with diagnostics. See Testing Hardware Operation. If the PC card detection beep(s) at startup are very loud and volume cannot be adjusted • Download the latest audio driver from the technical support area of the HP Pavilion Notebook Web site (www.hp.com/notebooks). CD-ROM Drive Problems If you can't boot from a CD in the CD-ROM drive • Make sure the CD is a bootable CD, such as the Pavilion Notebook Recovery CD. • If you always want to boot from a CD when one is present, check the boot order in BIOS Setup. 1. From the Start menu, shut down, then restart the computer. 2. When you see the HP logo, press F2 to enter the BIOS Setup utility. 3. Open the Boot menu. The default boot order is (1) Hard Drive, (2) Floppy Drive, and (3) CD-ROM/DVD. 4. Select CD-ROM/DVD for first boot device. 94 Setup Guide