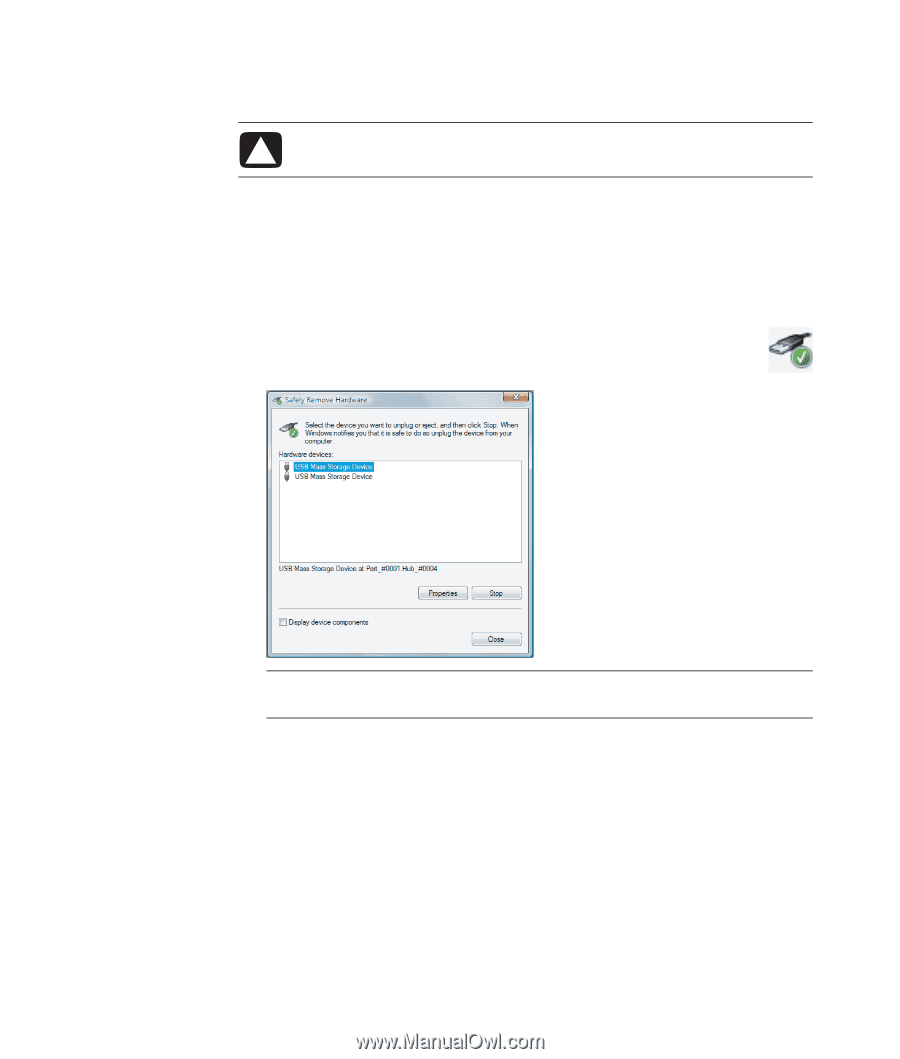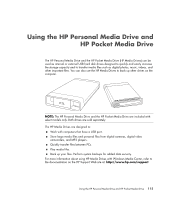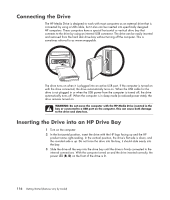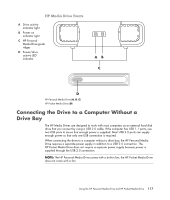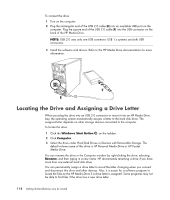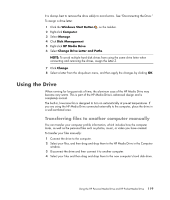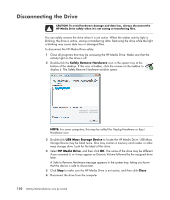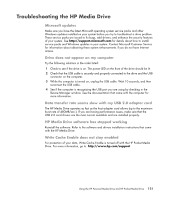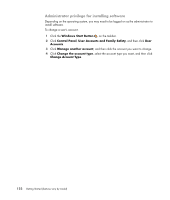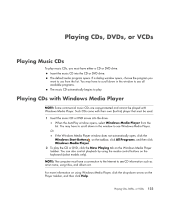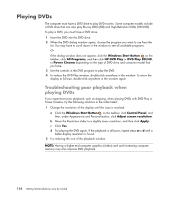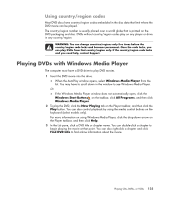HP Pavilion p6000 Getting Started Guide - Page 128
Disconnecting the Drive, Safely Remove Hardware, USB Mass Storage Device, HP Media Drive, Close
 |
View all HP Pavilion p6000 manuals
Add to My Manuals
Save this manual to your list of manuals |
Page 128 highlights
Disconnecting the Drive CAUTION: To avoid hardware damage and data loss, always disconnect the HP Media Drive safely when it is not saving or transferring files. You can safely remove the drive when it is not active. When the amber activity light is blinking, the drive is active, saving or transferring data. Removing the drive while the light is blinking may cause data loss or damaged files. To disconnect the HP Media Drive safely: 1 Close all programs that may be accessing the HP Media Drive. Make sure that the activity light on the drive is off. 2 Double-click the Safely Remove Hardware icon in the system tray at the bottom of the desktop. If this icon is hidden, click the arrows on the taskbar to display it. The Safely Remove Hardware window opens. NOTE: For some computers, this may be called the Unplug Hardware or Eject Hardware icon. 3 Double-click USB Mass Storage Device to locate the HP Media Drive. USB Mass Storage Device may be listed twice. One may contain a memory card reader or other mass storage drive. Look for the label of this drive. 4 Select HP Media Drive, and then click OK. The name of the drive may be different if you renamed it, or it may appear as Generic Volume followed by the assigned drive letter. A Safe to Remove Hardware message appears in the system tray, letting you know that the device is safe to disconnect. 5 Click Stop to make sure the HP Media Drive is not active, and then click Close. 6 Disconnect the drive from the computer. 120 Getting Started (features vary by model)