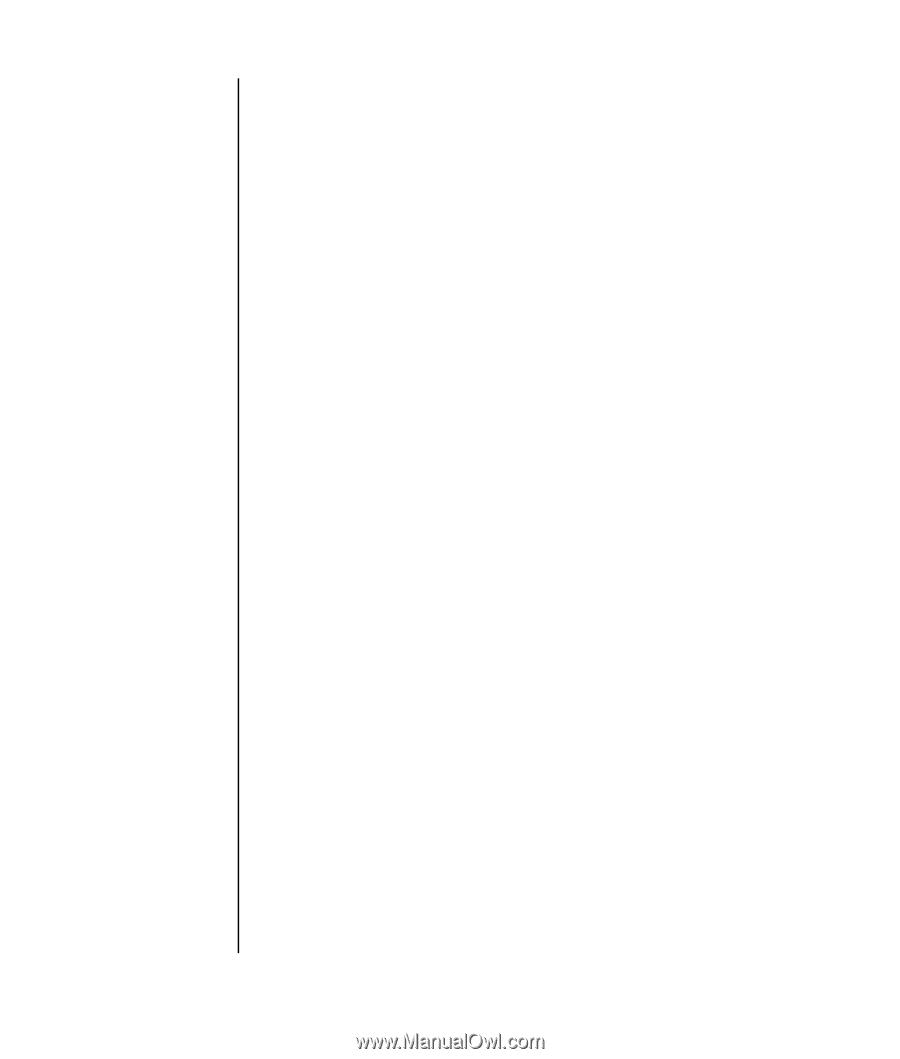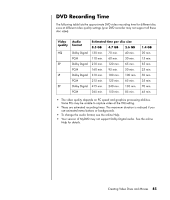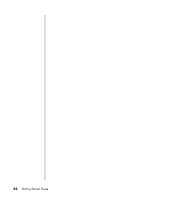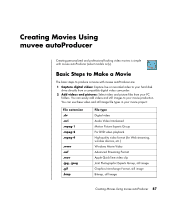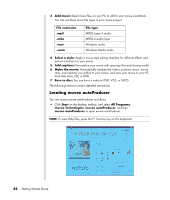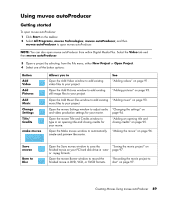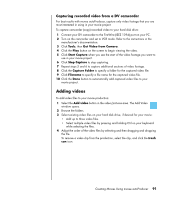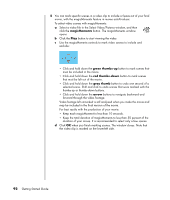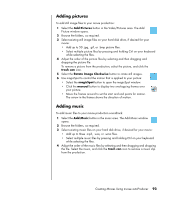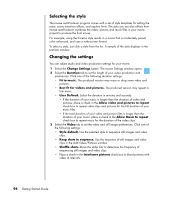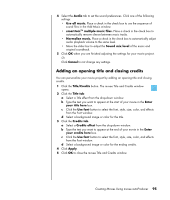HP Pavilion t3400 Getting Started Guide - HP Pavilion PC - Page 98
Capturing video from a DV camcorder
 |
View all HP Pavilion t3400 manuals
Add to My Manuals
Save this manual to your list of manuals |
Page 98 highlights
Capturing video from a DV camcorder You can capture (copy) digital video files to your hard disk drive by using muvee autoProducer either: • Live (known as camera mode) using a compatible DV camcorder. See "Capturing live video from a DV camcorder" on page 90. Or • Recorded (known as VCR mode) using a recorded tape in your DV camcorder. See "Capturing recorded video from a DV camcorder" on page 91. Captured video files are automatically added to your movie project. To remove the file from your movie project, select the video file in the Captured Video Files list, and then click the trash can icon. When capturing video, it is important to be aware of the amount of free space available on your PC hard disk drive. Capturing video can use a large amount of disk space. The amount of free disk space displays on the Capture Video window in muvee autoProducer while you are capturing video. Capturing live video from a DV camcorder Capturing live video in camera mode allows you to create a video file without even having a tape in the camcorder. To capture (copy) live video to your hard disk drive using muvee autoProducer: 1 Connect your DV camcorder to the FireWire (IEEE 1394) port on your PC. 2 Turn on the camcorder and set to VCR mode. Refer to the instructions in the manufacturer's documentation. 3 Click Tools, then Get Video from Camera. 4 Click the Start Capture button to begin capturing the live image directly to your hard disk drive. 5 Click the Stop Capture button to stop capturing. 6 Click Capture Folder to specify a folder for the captured video file. 7 Click Filename to specify a file name for the captured video file. 8 Click the Done button to automatically add captured video files to your movie project. 90 Getting Started Guide