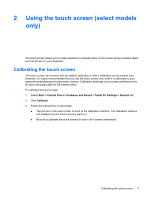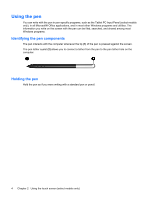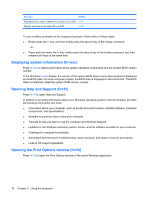HP Pavilion tx1400 Pointing Devices and Keyboard - Windows Vista - Page 12
Setting touch screen preferences, Start, Control, Panel, Hardware and Sound, Pen and Input Devices
 |
View all HP Pavilion tx1400 manuals
Add to My Manuals
Save this manual to your list of manuals |
Page 12 highlights
Setting touch screen preferences ▲ To set preferences for pen actions (clicks), visual feedback, and flicks, select Start > Control Panel > Hardware and Sound > Pen and Input Devices. These preferences are specific to the touch screen and the computer. ▲ To set preferences for left-handed or right-handed users, select Start > Control Panel > Hardware and Sound > Tablet PC Settings > General tab. These preferences are specific to the touch screen and the computer. ▲ To set pointing device preferences, such as pointer speed, click speed, and mouse trails, select Start > Control Panel > Hardware and Sound > Mouse. These preferences apply to any pointing device in the system. 8 Chapter 2 Using the touch screen (select models only) ENWW

Setting touch screen preferences
▲
To set preferences for pen actions (clicks), visual feedback, and flicks, select
Start
>
Control
Panel
>
Hardware and Sound
>
Pen and Input Devices
. These preferences are specific to the
touch screen and the computer.
▲
To set preferences for left-handed or right-handed users, select
Start
>
Control Panel
>
Hardware
and Sound
>
Tablet PC Settings
>
General
tab. These preferences are specific to the touch
screen and the computer.
▲
To set pointing device preferences, such as pointer speed, click speed, and mouse trails, select
Start
>
Control Panel
>
Hardware and Sound
>
Mouse
. These preferences apply to any pointing
device in the system.
8
Chapter 2
Using the touch screen (select models only)
ENWW