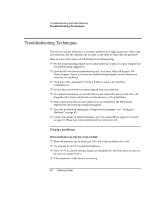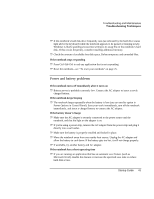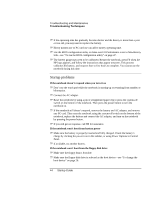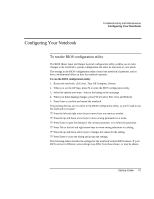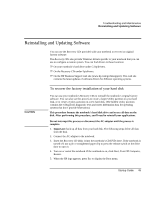HP Pavilion xf145 HP Pavilion Notebook PC ZE1000 and XF100 Series - Startup Gu - Page 44
Startup problems
 |
View all HP Pavilion xf145 manuals
Add to My Manuals
Save this manual to your list of manuals |
Page 44 highlights
Troubleshooting and Maintenance Troubleshooting Techniques ? ? If the operating time has gradually become shorter and the battery is more than a year or two old, you may need to replace the battery. ? ? Heavy modem use or PC card use can affect battery operating time. ? ? Use the BIOS configuration utility to make sure I/O Performance is set to Max Battery Life- see "To run the BIOS configuration utility" on page 47. ? ? The battery gauge may need to be calibrated. Restart the notebook, press F6 when the HP logo appears, and follow the instructions that appear onscreen. This process calibrates the battery, and requires four to five hours to complete. You cannot use the notebook during this time. Startup problems If the notebook doesn't respond when you turn it on ? ? Don't use the touch pad while the notebook is starting up or resuming from standby or hibernation. ? ? Connect the AC adapter. ? ? Reset the notebook by using a pin or straightened paper clip to press the system-off switch on the bottom of the notebook. Then press the power button to turn the notebook on. ? ? If the notebook still doesn't respond, remove the battery and AC adapter, and remove any PC card. Then reset the notebook using the system-off switch on the bottom of the notebook, replace the battery and connect the AC adapter, and turn on the notebook by pressing the power button. ? ? If you still get no response, call HP for assistance. If the notebook won't boot from battery power ? ? Make sure the battery is properly inserted and fully charged. Check the battery's charge by clicking the power icon in the taskbar, or using Power Options in Control Panel. ? ? If available, try another battery. If the notebook won't boot from the floppy disk drive ? ? Make sure the floppy disk is bootable. ? ? Make sure the floppy disk drive is selected as the boot device- see "To change the boot device" on page 26. 44 Startup Guide