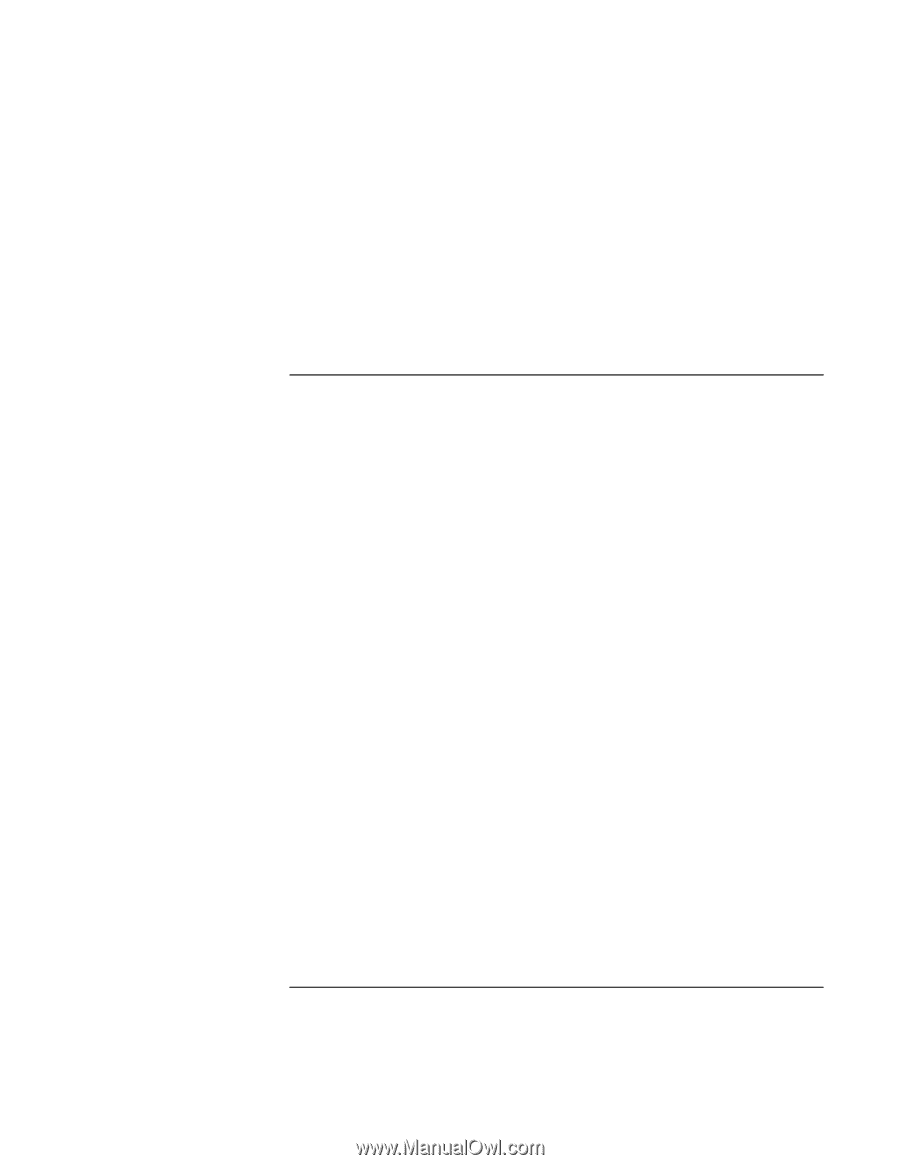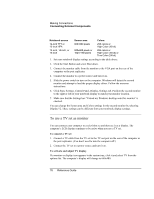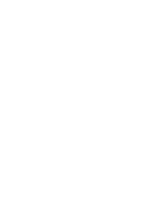HP Pavilion xh216 HP Pavilion Notebook - Reference Guide - Page 75
To use an external monitor
 |
View all HP Pavilion xh216 manuals
Add to My Manuals
Save this manual to your list of manuals |
Page 75 highlights
Making Connections Connecting External Components In Windows 98, you need to install the Direct Cable Connection software first: 1. From Control Panel, click Add/Remove Programs. 2. Click Windows Setup, Communications, and select Direct Cable Connection. See the Windows online help for instructions about how to use Direct Cable Connection or Wireless Link. To use an external monitor You can connect your computer to an external monitor and then use either display-or both displays at once. To connect an external monitor 1. Click Start, Shut Down, Shut down, OK. 2. Connect the monitor cable from the monitor to the VGA port on the rear of the computer or on the optional port replicator. 3. Connect the monitor to a power source and turn it on. 4. Slide the power switch to turn on the computer. To switch the display to the external monitor = Close the computer lid. OR = Press Fn+F5 (or Left Ctrl+Left Alt+F5 on an external keyboard) to cycle through the display options: notebook display, external monitor, both. To adjust monitor resolution 1. Click Start, Settings, Control Panel, Display. 2. On the Settings tab, adjust the Screen area. To use dual display mode (Windows 98 and Windows ME) You can extend the desktop by connecting an external monitor to your notebook. Dual display mode requires that your computer display be set as shown in the table below. Click Start, Settings, Control Panel, Display, Settings tab to adjust these settings. Reference Guide 75