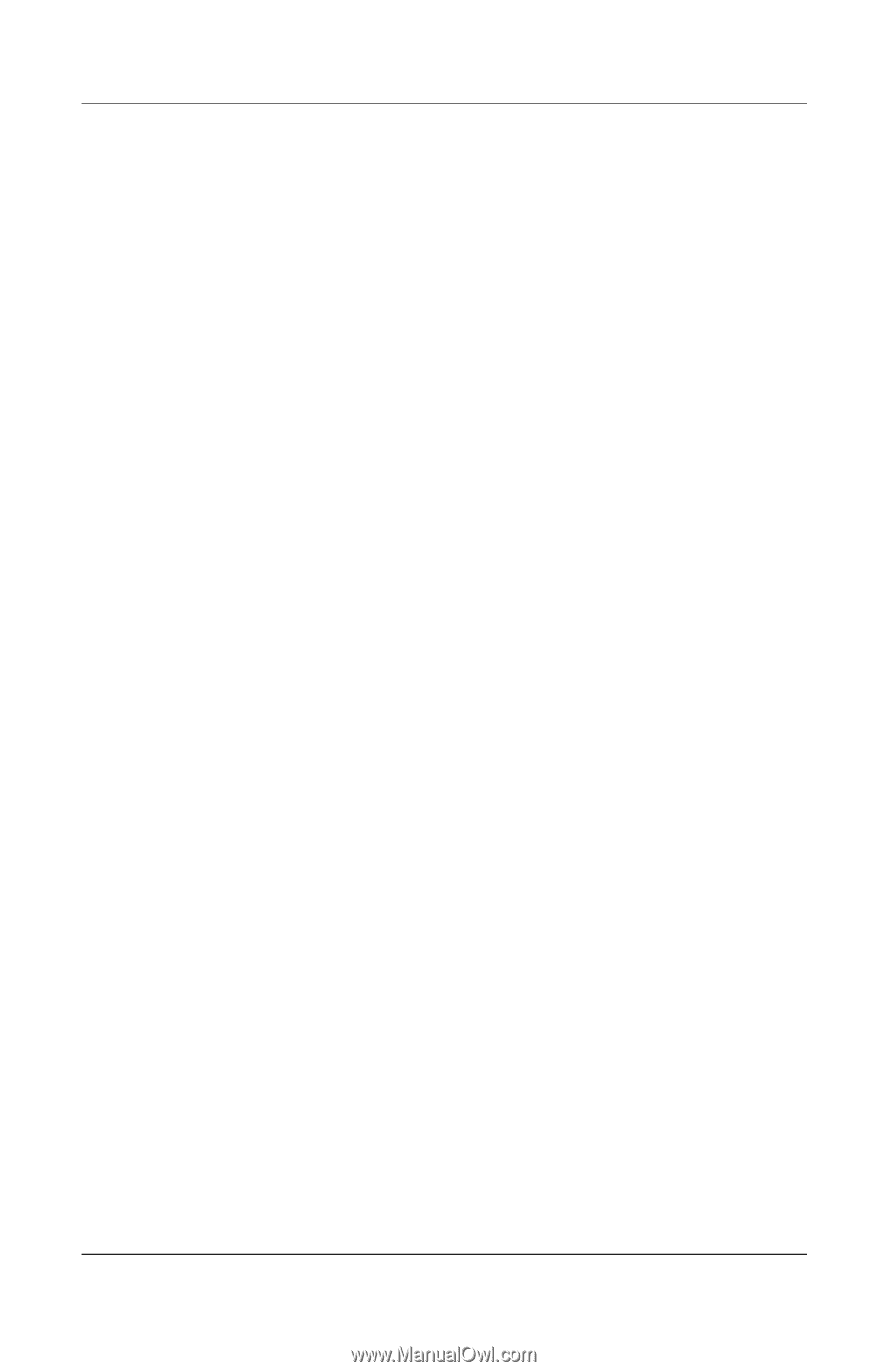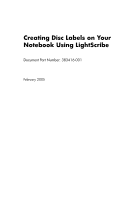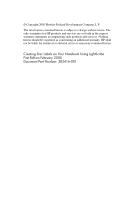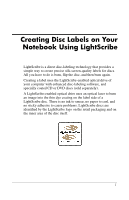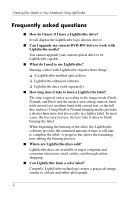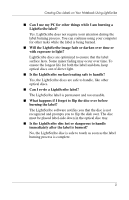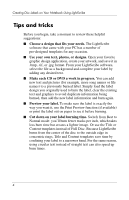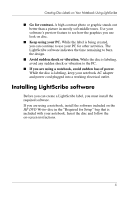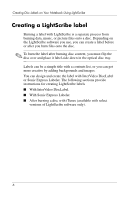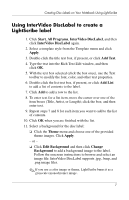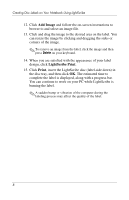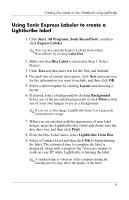HP Pavilion zv6000 Using LightScribe (Select Models Only) - Page 6
Tips and tricks, Content templates instead of Full Disc. Because LightScribe - review
 |
View all HP Pavilion zv6000 manuals
Add to My Manuals
Save this manual to your list of manuals |
Page 6 highlights
Creating Disc Labels on Your Notebook Using LightScribe Tips and tricks Before you begin, take a moment to review these helpful suggestions: ■ Choose a design that fits your needs. The LightScribe software that came with your PC has a number of pre-designed templates for any occasion. ■ Use your own text, photos, or designs. Open your favorite graphic design application, create your artwork, and save it in .bmp, .tif, or .jpg format. From your LightScribe software, select the file as a background and complete your label by adding any desired text. ■ Make each CD or DVD a work in progress. You can add new text and pictures (for example, more song names or file names) to a previously burned label. Simply load the label design you originally used to burn the label, clear the existing text and graphics to avoid duplicate information being burned, then add the new label information and burn again. ■ Preview your label. To make sure the label is exactly the way you want it, use the Print Preview function (if available) or print the label out on paper to see it before burning. ■ Cut down on your label burning time. Switch from Best to Normal mode: you'll burn fewer tracks per inch, which takes less burn time but creates a lighter image. Or use the Title or Content templates instead of Full Disc. Because LightScribe burns from the center of the disc to the outside edge in concentric rings, Title and Content templates save time by confining your label to a narrower band. For the same reason, using circular text instead of straight text can also speed up burn times. 4