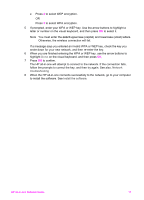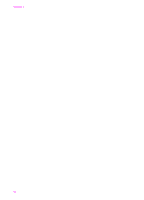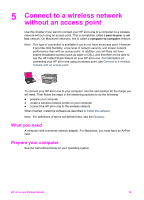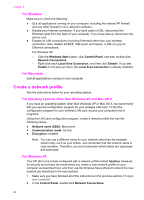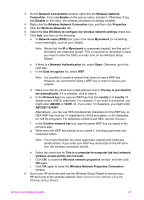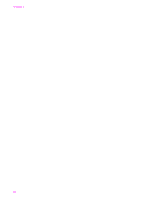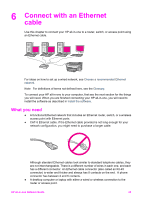HP Photosmart 2700 Wired/Wireless Networking Guide - Page 25
For Mac OS X, To create a new network profile on your Mac OS X - parts
 |
View all HP Photosmart 2700 manuals
Add to My Manuals
Save this manual to your list of manuals |
Page 25 highlights
Chapter 5 For Mac OS X Your HP all-in-one comes configured with a network profile named hpsetup. However, for security and privacy we recommend you create a new network profile on your Macintosh as described here, and then use the Wireless Setup Wizard to detect the new network (as described in the next section). To create a new network profile on your Mac OS X 1 Make sure that your AirPort is turned on. AirPort icon To check this, click on the Airport icon in the upper-right part of the screen. If Turn Airport On is available, select it to turn on the AirPort. If the AirPort icon is not present, do the following: a On the Network Preferences screen, select Airport Panel. b Enable Allow the computer to create networks. c Enable Show Airport status in menu bar. 2 Click the AirPort icon. 3 Select Create Network.... 4 On the Computer to Computer dialog, click in the Name box and enter a new network name. For example you can type the name Mynetwork (or something more meaningful, such as your initials). Note Notice that the M in Mynetwork is uppercase (capital), and the rest of the letters are lowercase (small). This is important to remember in case you need to enter the SSID at a later time on the Wireless Setup Wizard. 5 In the Channel box, use the default Automatic setting. 6 Click Show Options. 7 To enable encryption for security, select the Encryption checkbox. 8 In the Password box, type a password that has exactly 5 or exactly 13 alphanumeric (ASCII) characters. For example, if you enter 5 characters, you might enter ABCDE or 12345. Or, if you enter 13 characters, you might enter ABCDEF1234567. Alternatively, you can use HEX (hexidecimal) characters for the password. A HEX password must be 10 characters for 40 bit encryption, or 26 characters for 128 bit encryption. For definitions of ASCII and HEX, see the Glossary. 9 In the Confirm box, type the same password. 10 Write down your password, which on your HP all-in-one is called a WEP key. You will need your WEP key when set up you use the Wireless Setup Wizard. 11 Click OK. 12 Go to your HP all-in-one and use the Wireless Setup Wizard to connect your HP all-in-one to the wireless network. See Connect to the network using the Wireless Setup Wizard. 22