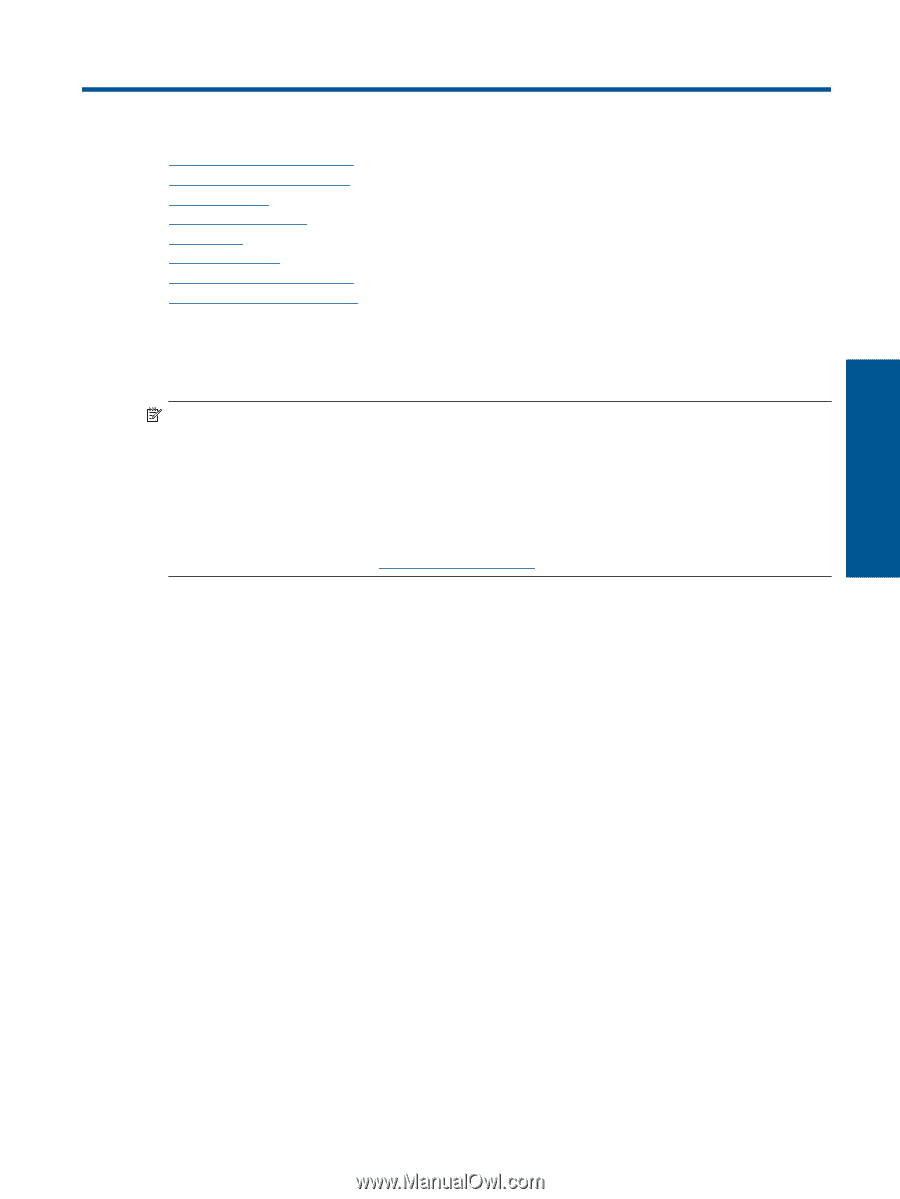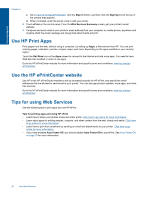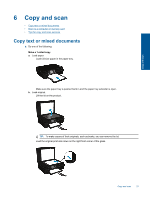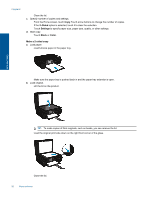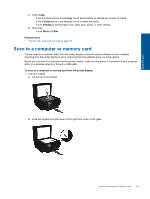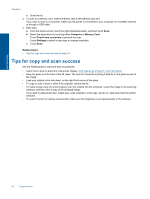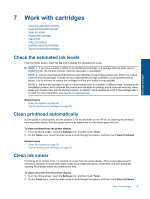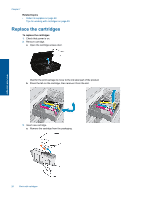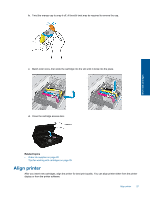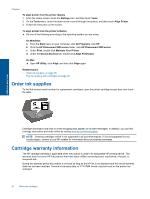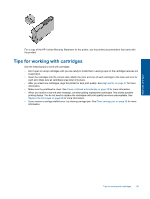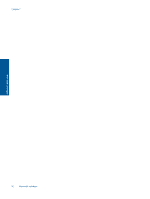HP Photosmart 5520 User Guide - Page 27
Work with cartridges, Check the estimated ink levels, Clean printhead automatically, Clean ink smear - ink cartridge
 |
View all HP Photosmart 5520 manuals
Add to My Manuals
Save this manual to your list of manuals |
Page 27 highlights
7 Work with cartridges • Check the estimated ink levels • Clean printhead automatically • Clean ink smear • Replace the cartridges • Align printer • Order ink supplies • Cartridge warranty information • Tips for working with cartridges Work with cartridges Check the estimated ink levels From the Home screen, touch the Ink icon to display the estimated ink levels. NOTE: 1 If you have installed a refilled or remanufactured cartridge, or a cartridge that has been used in another printer, the ink level indicator might be inaccurate or unavailable. NOTE: 2 Ink level warnings and indicators provide estimates for planning purposes only. When you receive a low-ink warning message, consider having a replacement cartridge available to avoid possible printing delays. You do not have to replace the cartridges until the print quality is unacceptable. NOTE: 3 Ink from the cartridges is used in the printing process in a number of different ways, including in the initialization process, which prepares the product and cartridges for printing, and in printhead servicing, which keeps print nozzles clear and ink flowing smoothly. In addition, some residual ink is left in the cartridge after it is used. For more information, see www.hp.com/go/inkusage. Related topics • Order ink supplies on page 28 Tips for working with cartridges on page 29 Clean printhead automatically If print quality is unacceptable, and the problem is not low ink levels or non-HP ink, try cleaning the printhead from the printer display. Full-size paper needs to be loaded and an information page will print. To clean printhead from the printer display 1. From the Home screen, touch the Settings icon, and then touch Tools. 2. On the Tools menu, touch the down arrow to scroll through the options, and then touch Clean Printhead. Related topics • Order ink supplies on page 28 Tips for working with cartridges on page 29 Clean ink smear If printouts show smears of ink, try cleaning ink smear from the printer display. This process takes several minutes to complete. Full-size plain paper needs to be loaded and will be moved back and forth during the cleaning. Mechanical noises are normal at this time. To clean ink smear from the printer display 1. From the Home screen, touch the Settings icon, and then touch Tools. 2. On the Tools menu, touch the down arrow to scroll through the options, and then touch Clean Ink Smear. Work with cartridges 25