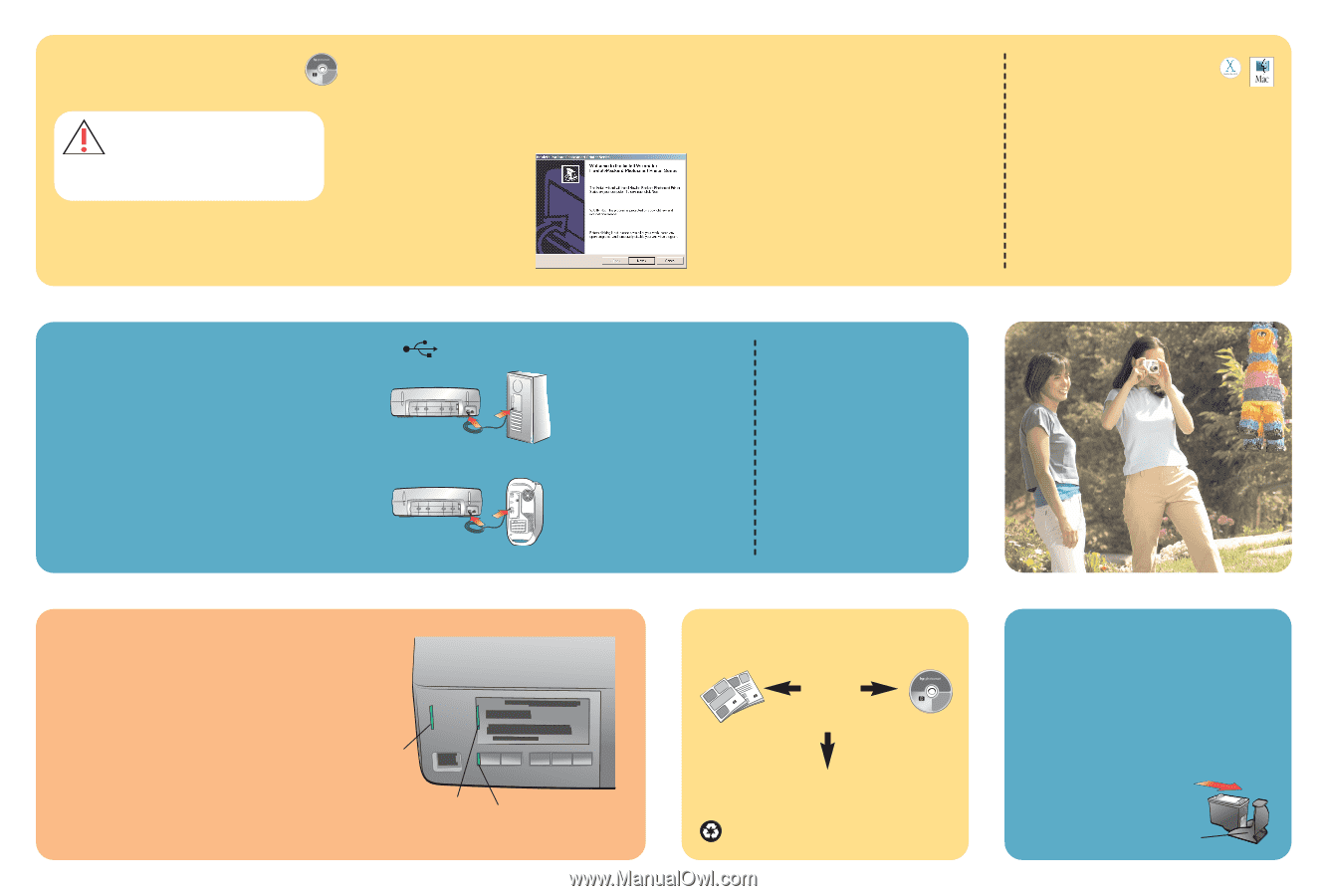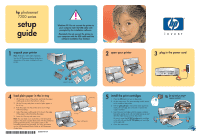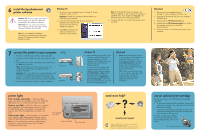HP Photosmart 7200 HP Photosmart 7200 series - (English) Setup Guide - Page 2
need more help?, printer lights, use an optional print cartridge, install the hp photosmart, printer - ink
 |
View all HP Photosmart 7200 manuals
Add to My Manuals
Save this manual to your list of manuals |
Page 2 highlights
6 install the hp photosmart printer software Windows PC: Do not connect the printer to your computer with the USB cable until prompted by the installation software. Macintosh: Do not connect the printer to your computer with the USB cable until the software installation has finished. Note: For more detailed installation instructions or troubleshooting information, see the HP Photosmart Setup & Support Reference Guide. Windows PC 1. Be sure you have completed boxes 1 through 5. If your computer is off, turn it on. Important: Disable virus-checking software before you install the printer software. 2. Insert the HP Photosmart CD into your computer's CD-ROM drive. Wait for the files to load. The following dialog box appears: 3. Click Next, then follow the onscreen instructions to install the printer software. Note: If the dialog box does not appear, use Windows Explorer or My Computer to locate your CD-ROM drive, then double-click setup.exe. The HP Photosmart printer dialog box appears. 4. Continue with box 7 to connect the printer to your computer. Macintosh 1. Be sure you have completed boxes 1 through 5. If your computer is off, turn it on. 2. Insert the HP Photosmart CD into your computer's CD-ROM drive. 3. Double-click the HP Photosmart CD icon. 4. Double-click the HP Photosmart Install icon. Follow the onscreen instructions to install the printer software. 5. Continue with box 7 to connect the printer to your computer. 7 connect the printer to your computer 1. Purchase a USB-compliant interface cable separately. 2. Plug one end of the USB cable into your computer's USB port. 3. Plug the other end of the USB cable into the USB port on the back of your printer. Note: The USB port on the front of your printer is for connecting a HP direct-printing digital camera or notebook computer. Windows PC Important: Be sure the printer is connected directly to your Windows PC. Installing the printer software when the printer is connected to the Windows PC through a USB hub can cause errors and prevent a successful installation. 4. Continue with step 5 to finish the software installation. Macintosh Windows PC 5. After connecting the printer to your computer, continue following the onscreen instructions to finish installing the HP Photosmart printer software and the HP Photo & Imaging software. At the end of the installation, the computer may restart. When the update software window appears, click Check Now or Close. When the welcome window appears, click where it says Click here to print a sample page to verify that the printer and computer are setup and communicating properly. Macintosh 5. OS X: After connecting the printer to your computer, select the printer in the Print dialog box. If the printer does not appear in the list, select Edit Printer List to add the printer. See the HP Photosmart Setup & Support Reference Guide for more information. OS 9: After connecting the printer to your computer, select the printer in the Chooser. See the HP Photosmart Setup & Support Reference Guide for more information. printer lights Print cartridge status light - When this light is green, one of the print cartridges is low on ink. When this light flashes red, one of the print cartridges has failed. Memory card light - When this light is on, a memory card is inserted in one of the memory card slots. When this light flashes green, the computer is accessing the memory card. When this light flashes red, there is an error. Printer status light - When this light is on, the printer is on. When this light flashes green, the printer is busy. When this light flashes red, the printer requires attention. Note: For more detailed instructions or troubleshooting information, see the HP Photosmart Basics Guide or HP Photosmart Printer Help. Print cartridge status light Memory card light Printer status light need more help? ? www.hp.com/support Printed in USA 05/03 v1.1.0 • Printed on recycled paper © 2003 Hewlett-Packard Company Windows is a registered trademark of Microsoft Corporation Macintosh is a registered trademark of Apple Computer, Inc. use an optional print cartridge Be sure to purchase an HP #56 black print cartridge separately. • To print text documents faster and better, replace the photo print cartridge in the right stall with an HP #56 black print cartridge. • To go back to printing beautiful photos, remove the black print cartridge and reinstall the HP #58 photo print cartridge in the right stall. Store the unused print cartridge in the print cartridge protector in the print cartridge storage area in your printer. Print cartridge protector