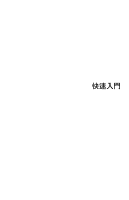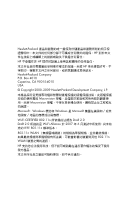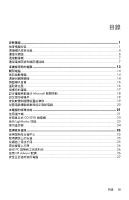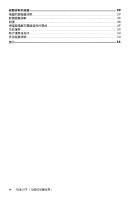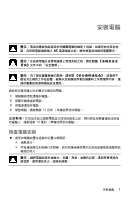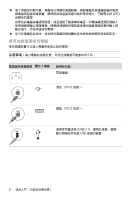HP Presario CQ4000 Getting Started
HP Presario CQ4000 - Desktop PC Manual
 |
View all HP Presario CQ4000 manuals
Add to My Manuals
Save this manual to your list of manuals |
HP Presario CQ4000 manual content summary:
- HP Presario CQ4000 | Getting Started - Page 1
快速入門 - HP Presario CQ4000 | Getting Started - Page 2
Hewlett-Packard HP HP HP HP Hewlett-Packard Company P.O. Box 4010 Cupertino, CA 95015-4010 USA © Copyright 2000-2009 Hewlett-Packard Development Company, L.P. Macrovision Macrovision Microsoft、Windows 標誌和 Windows 是 Microsoft Wi-Fi CERTIFIED 802.11n Draft 2.0 Draft 2.0 Wi-Fi - HP Presario CQ4000 | Getting Started - Page 3
目錄 1 1 4 6 7 7 13 14 14 14 16 16 17 Microsoft 18 19 19 20 21 21 CD/DVD 23 使用 LightScribe 23 24 25 25 25 25 26 使用 PC 26 使用 HP Advisor 26 27 目錄 iii - HP Presario CQ4000 | Getting Started - Page 4
29 29 45 維護 ...48 49 50 54 54 索引 ...55 iv - HP Presario CQ4000 | Getting Started - Page 5
安裝電腦 AC 1 2 3 4 13 13 1 - HP Presario CQ4000 | Getting Started - Page 6
UPS 滑鼠 (PS/2 鍵盤 (PS/2 USB) 2.0 USB 2 - HP Presario CQ4000 | Getting Started - Page 7
網路接頭 ETHERNET LAN RJ-45 LAN LAN NIC LED 數據機 (Line-In-RJ-11 DVI VGA-to-DVI 或 HDMI-to-DVI VGA/Monitor VGA/Monitor VGA VGA-to-DVI DVI HDMI HDMI HDMI HDMI-to-DVI DVI VGA-DVI VGA-to-DVI HDMI-DVI HDMI-to-DVI 3 - HP Presario CQ4000 | Getting Started - Page 8
連接喇叭 25 音訊接頭 Center Rear Side CD 7.1 4 - HP Presario CQ4000 | Getting Started - Page 9
2.1 1 2 2.1 連接耳機 16 5 - HP Presario CQ4000 | Getting Started - Page 10
RJ-45 LAN 1 RJ-45) (A 2 B ACTIVITY LINK IEEE 802.11b、802.11g 或 802.11n ISP 37 Windows Enter 鍵。 6 - HP Presario CQ4000 | Getting Started - Page 11
ISP USB A 1 A 色的。 2 S-video 7 - HP Presario CQ4000 | Getting Started - Page 12
S-Video Composite Video S-Video 2 S-Video 輔助 S-Video VCR Composite Video 2 VCR A/V In Audio 1 L A/V In Audio 1 R A/V In Audio 2 L A/V In Audio 2 R 8 - HP Presario CQ4000 | Getting Started - Page 13
電視輸出 Analog Video S-video 電視輸入 電視 / ATSC CATV NTSC ATSC (Advanced Television System Committee CATV (Community Antenna Television NTSC (National Television System Committee 9 - HP Presario CQ4000 | Getting Started - Page 14
B A C A B 分隔器 C D E 電視 B F C IR G IR OUT 12 IR A B 分隔器 C D E 電視 F G IR 10 - HP Presario CQ4000 | Getting Started - Page 15
S-video F S-video S-video S-video H J IR G IR OUT 12 IR A B 分隔器 C D E 電視 F G IR H 電腦的 S-video J 11 - HP Presario CQ4000 | Getting Started - Page 16
IR) 傳輸器 IR 1 2 IR OUT 接頭 (3 3 2 1 IR OUT 12 IR IN IR 接收器 IR IR IR IN 接頭 (1)。將 IR 接收器 (2 3 IR 3 2 1 12 - HP Presario CQ4000 | Getting Started - Page 17
1 2 3 4 Microsoft® Windows® 7: 30 5 Windows 7 13 - HP Presario CQ4000 | Getting Started - Page 18
關閉電腦 Windows 7 1 2 3 1 ISP 2 DSL 或 cable ISP 3 LAN DSL ISP 14 - HP Presario CQ4000 | Getting Started - Page 19
1 1 6 37 7 2 ISP ISP ISP a b c d ISP ISP ISP ISP 3 ISP ISP 4 Microsoft Internet Explorer Internet Explorer: a b Internet Explorer]。 37 Wi-Fi Protected Access Personal (WPA-Personal) 和 Wired Equivalent Privacy (WEP WPA-Personal 或 WEP SSID 15 - HP Presario CQ4000 | Getting Started - Page 20
Windows 7 1 2 3 X 36 25 Windows 7 Windows 7 Windows 7 1 2 3 在 Windows 7 1 2 3 4 5 16 - HP Presario CQ4000 | Getting Started - Page 21
BIOS Windows 7 來自 Microsoft 的 Windows 7 使用密碼 Windows 7 Windows 7 Windows 7 Windows 7 Windows 7 Enter 25 17 - HP Presario CQ4000 | Getting Started - Page 22
Enter 25 Windows 7 Microsoft Microsoft Windows 7 Windows 7 Update Windows 7 Update Windows 7 Update 18 - HP Presario CQ4000 | Getting Started - Page 23
Microsoft Windows 7 Enter 25 Microsoft 19 - HP Presario CQ4000 | Getting Started - Page 24
CD 或 DVD Windows Windows 7 Windows Windows USB Windows USB 1 2 Windows Windows 輕鬆 傳輸 ]。 3 遵循 [Windows Enter 25 20 - HP Presario CQ4000 | Getting Started - Page 25
IBM Microdrive USB Mass Storage Device 讀卡機 A A 21 - HP Presario CQ4000 | Getting Started - Page 26
1 A 25 CompactFlash 和 Microdrive CF Ultra/III SM 與 xD 2 3 22 - HP Presario CQ4000 | Getting Started - Page 27
CD/DVD 磁碟機 A CD/DVD A 使用 LightScribe 技術 LightScribe? LightScribe LightScribe 可寫入 CD 或 DVD LightScribe 功能的 CD 或 DVD LightScribe LightScribe LightScribe LightScribe LightScribe LightScribe CyberLink LabelPrint 製作 LightScribe LightScribe 1 2 Lightscribe Enter 鍵。 23 - HP Presario CQ4000 | Getting Started - Page 28
Windows Media Center Windows Media Center Windows Media Center 或 8 公尺 (26 22.5 度 (共 45 24 - HP Presario CQ4000 | Getting Started - Page 29
1 http://www.hp.com/support。 2 3 4 1 2 3 Adobe® Acrobat® Reader pdf 25 - HP Presario CQ4000 | Getting Started - Page 30
1 2 3 使用 PC [PC PC 1 2 3 按一下 [PC 使用 HP Advisor 軟體 HP Advisor HP Advisor PC Dock HP PC Dock PC Dashboard PC Dashboard HP PC Discovery HP HP Advisor Dock (HP Advisor HP 標誌。 26 - HP Presario CQ4000 | Getting Started - Page 31
http://www.hp.com/ergo Enter。 27 - HP Presario CQ4000 | Getting Started - Page 32
28 - HP Presario CQ4000 | Getting Started - Page 33
45 48 25 30 31 31 32 33 36 37 38 頁的 〈CD 和 DVD 40 41 42 43 44 44 29 - HP Presario CQ4000 | Getting Started - Page 34
徵兆 31 使用 [Windows 1 Ctrl-Alt-Delete 鍵。 2 3 1 Ctrl-Alt-Delete 鍵。 2 1 5 2 30 - HP Presario CQ4000 | Getting Started - Page 35
電源 徵兆 50 按下 [Sleep Esc 在 Windows 7 1 2 3 31 - HP Presario CQ4000 | Getting Started - Page 36
徵兆 1 Alt 和 Tab 2 Ctrl 和 S Ctrl+S 3 1 與步驟 2 4 Ctrl 和 Esc Windows 5 Enter 鍵。 6 32 - HP Presario CQ4000 | Getting Started - Page 37
http://www.hp.com/support Num Lock Num Lock Num Lock 徵兆 10 公尺 (32 30 公分 (12 20 33 - HP Presario CQ4000 | Getting Started - Page 38
徵兆 30 公分 (12 1 USB USB 接頭。 2 LED 燈或是 [Connect LED Connect] 按鈕 (A A [Connect] 按鈕 (A) (也是 LED 燈) 5 到 10 閃爍。 34 - HP Presario CQ4000 | Getting Started - Page 39
徵兆 3 B Connect] 按鈕 (C) 5 至 10 LED 燈 (A C 60 B Off Connect On 4 5 Connect] 按鈕 (A Connect] 按鈕 (A) 5 到 10 6 Connect] 按鈕 (D) 5 至 10 LED (A D 35 - HP Presario CQ4000 | Getting Started - Page 40
徵兆 HDMI 1 2 OSD Sleep Esc 鍵。 36 - HP Presario CQ4000 | Getting Started - Page 41
ISP NIC LAN 25 1 2 3 4 1 2 3 802.11。 4 5 6 ISP ISP 37 - HP Presario CQ4000 | Getting Started - Page 42
CD 和 DVD 光碟機 徵兆 CD 或 DVD CD 或 DVD。 30 45 Eject Eject 1 2 CD 或 DVD 3 CD/DVD 1 2 CD/DVD 托槽。 3 38 - HP Presario CQ4000 | Getting Started - Page 43
CD 和 DVD 徵兆 使用 CD-R CD-R DVD 錄製到 DVD+R/-R 或 DVD+RW/-RW CD 錄製到 CD-R 或 CD-RW 光碟。 CD 或 DVD 39 - HP Presario CQ4000 | Getting Started - Page 44
CD 和 DVD 徵兆 DVD DVD 影片。 DVD DVD DVD 視訊 在 Windows Media Player Windows Media Player Windows Media Player Windows Media Player 1 2 3 4 5 6 7 40 - HP Presario CQ4000 | Getting Started - Page 45
硬體安裝 CD Windows 7 Hewlett-Packard HP http://www.hp.com/support 41 - HP Presario CQ4000 | Getting Started - Page 46
徵兆 1 2 3 4 5 6 7 效能 徵兆 42 - HP Presario CQ4000 | Getting Started - Page 47
無線裝置 1 2 3 4 5 802.11 43 - HP Presario CQ4000 | Getting Started - Page 48
遙控器 徵兆 USB IR) 連線: 1 2 3 4 eHome 紅 Windows 7 5 USB USB 接頭。 6 USB USB 裝置。 讀卡機 44 - HP Presario CQ4000 | Getting Started - Page 49
徵兆 CompactFlash (I、II 和 Microdrive)、Memory Stick、Memory Stick Pro、 MultiMedia、Secure Digital、SmartMedia 或 xD SDHC (Secure Digital High-Capacity Microsoft 46 頁的 〈Microsoft 47 50 45 - HP Presario CQ4000 | Getting Started - Page 50
1 2 3 DVD/CD-ROM 光 4 HP DVD Writer 640b)。 5 6 Microsoft Microsoft Windows 7 1 2 3 4 1 2 3 4 5 6 46 - HP Presario CQ4000 | Getting Started - Page 51
1 2 Enter 鍵。 CD 或 DVD CD 或 DVD 1 2 3 1 2 a b c d 1 2 3 4 5 47 - HP Presario CQ4000 | Getting Started - Page 52
維護 維護作業 使用 Windows Update Windows 50 48 - HP Presario CQ4000 | Getting Started - Page 53
CD 或 DVD Windows Windows 51 1 2 3 4 5 6 清潔。 49 - HP Presario CQ4000 | Getting Started - Page 54
1 2 USB 1 2 3 1 2 3 4 5 系統復原 CD 52 Windows 7 50 - HP Presario CQ4000 | Getting Started - Page 55
DVD DVD+R 或 DVD-R CD 或 DVD+RW、DVD-RW、DVD+RW DL、DVD-RW DL、DVD+R DL 或 DVD-R DL 1 至 3 片 DVD Recovery Disc Creator 1 2 3 Recovery 1、Recovery 2)。 4 1 Windows 7 2 F11 3 4 HP http://www.hp.com/support 51 - HP Presario CQ4000 | Getting Started - Page 56
從 Windows 7 Windows 7 1 2 3 4 5 6 53 7。 7 8 9 10 11 執行第 54 Windows 7 1 2 3 52 - HP Presario CQ4000 | Getting Started - Page 57
4 F11 Windows 5 6 7 8 9 執行第 54 51 1 CD 或 DVD 2 1 插入 DVD 3 5 4 5 6 7 8 53 - HP Presario CQ4000 | Getting Started - Page 58
9 10 11 13 1 Microsoft Windows 2 13 HP Support Assistant (HP HP Support Assistant (HP HP Support Assistant (HP HP HP Support Assistant] (HP Windows 7 Troubleshooting Tools (Windows 7 Windows 7 Windows 7 Troubleshooting Tools (Windows 7 1 2 3 54 - HP Presario CQ4000 | Getting Started - Page 59
C CD/DVD 光碟機 23 38-40 CyberLink LabelPrint LightScribe 標籤 23 H HDMI-to-DVI 3 HP Advisor 26 L LAN 天線 6 設定 6 連接 3 6 LightScribe 23 S S-video 8 T TV 7-11 V VGA-to-DVI 3 W Windows update 18 LAN 接頭 3 25 14 27 1, 27 索引 1 6 耳機 連接 5 Windows 7 18 系統 18 45 42 50 Microsoft 46 49, - HP Presario CQ4000 | Getting Started - Page 60
45 效能 42 17 接頭 DVI 3 HDMI 3 IR IN 12 IR OUT 12 S-video 輸入 8 VGA 3 6 LAN 3 4 4 2 9 網路 3, 6 數據機 3 8 2 9 顯示器 3 清潔 49 45 47 6 6 喇叭 4-5 6 2 電視 7-11 數據機 7 顯示器 3 Windows 中選擇 16 連接 5 16 49 喇叭 連接 5 56 36 16 47 15 連線 6 37 37 43 41-42 27 40 30 20 滑鼠 2 32 - HP Presario CQ4000 | Getting Started - Page 61
33-35 電源 31 37 遙控器 44 32 33-35 讀卡機 44 顯示器 31 14 3 18 連線 6-7 37 48 製作 LightScribe 23 25 26 遙控器 24 44 21 數據機 連線 3, 7 8 16 2 46 鍵盤 2 32 33-35 HDMI-to-DVI 3 VGA-to-DVI 3 14 14 45 44 21 21 接頭 3 31 索引 57 - HP Presario CQ4000 | Getting Started - Page 62
- HP Presario CQ4000 | Getting Started - Page 63
Getting Started - HP Presario CQ4000 | Getting Started - Page 64
The only warranties for Hewlett-Packard products and services are set forth in the express statements accompanying such products and services. Nothing herein should be construed as constituting an additional warranty. HP shall not be liable for technical or editorial errors or omissions contained - HP Presario CQ4000 | Getting Started - Page 65
Support on the Web 25 Finding Guides on the Web 25 Finding Onscreen Guides 26 Using the PC Help & Tools Folder 26 Using HP Advisor Software 26 Using the Computer with Safety and Comfort 27 Troubleshooting and Maintenance 29 Troubleshooting Computer Problems 29 Software Troubleshooting - HP Presario CQ4000 | Getting Started - Page 66
iv Getting Started (features vary by model) - HP Presario CQ4000 | Getting Started - Page 67
Setting Up Your Computer WARNING: The power supply is preset for the country/region in which you purchased your computer. If you move, please check the voltage requirements for your new location before plugging the computer into an AC power outlet. WARNING: Please read "Safety Notices" in the - HP Presario CQ4000 | Getting Started - Page 68
, and connected accessories by connecting all power cords to a power surge protection device. Use a power strip specifically labeled as having surge protection, an uninterruptible power supply (UPS), or a similar device. If the computer has a television tuner, or a modem or telephone connection - HP Presario CQ4000 | Getting Started - Page 69
and function Modem (Line In RJ-11) (select models only) to connect the computer modem to a telephone wall jack for dial-up connections to the Internet. Display video output Icon/label Description and function NOTE: For specific information, see the documentation that came with the display - HP Presario CQ4000 | Getting Started - Page 70
. Your computer supports only active (powered) speaker systems; the speaker system must have its own power source, such as batteries or a separate power cord. For detailed instructions about how to connect and configure other multichannel speakers, go to the Web support page for your model; see - HP Presario CQ4000 | Getting Started - Page 71
comes with a microphone connector (pink) on the back of the computer. Some models have a second microphone connector on the front of the computer (select models only). Connect the microphone to the microphone connector on the computer. To adjust the recording volume or select the microphone, see - HP Presario CQ4000 | Getting Started - Page 72
card to increase the range and sensitivity of the wireless radio signal. NOTE: For the best wireless performance, place the antenna on the top of the computer or in an elevated and open area. You need an existing wireless LAN with an Internet connection. Consult your Internet Service Provider - HP Presario CQ4000 | Getting Started - Page 73
green. 2 Plug the other end of the modem/telephone cable into the telephone service line wall jack connector. Connecting the Television Signal and Video Cables (Select models only) This section describes how to connect the computer to a television and which cables to use. Use cables to connect: „ TV - HP Presario CQ4000 | Getting Started - Page 74
connected to the TV tuner. To record or listen to audio only, you must use the primary Audio In connector, which is connected to the motherboard and located on the back of the computer. 8 Getting Started (features vary by model) - HP Presario CQ4000 | Getting Started - Page 75
Television output Icon/label Analog Video Description and function Analog Video Out connector to connect S-video or composite video connector to a TV. Television input Icon/label TV/Cable Ant Description channels, which are over-the-air analog transmission channels. Setting Up Your Computer 9 - HP Presario CQ4000 | Getting Started - Page 76
12 for IR blaster placement details. Callouts A TV signal cable (coaxial) wall outlet (from antenna or cable) B Splitter C Computer coaxial TV In connector D Video recorder E TV F Set-top box/satellite box G Remote control IR blaster cable (select models only) 10 Getting Started (features vary by - HP Presario CQ4000 | Getting Started - Page 77
cable (coaxial) wall outlet (from antenna or cable) B Splitter C Computer coaxial TV In connector D Video recorder E TV F Set-top box/satellite box G Remote control IR blaster cable (select models only) H Computer S-video In connector J Computer right and left Audio In (analog) connectors Setting Up - HP Presario CQ4000 | Getting Started - Page 78
or satellite TV set-top box, you can control the set-top box from the computer by using the remote control sensor cable/IR blaster (select models only) and the connector on the computer (not available on all models). Remove the tape (1) on the end of the blaster, adhere it to the IR receiver - HP Presario CQ4000 | Getting Started - Page 79
an alternate language, it may take up to 30 minutes for this one-time language setup on the computer.) „ Follow the onscreen instructions to register, sign up for updates, and get online. 5 When you see the Windows 7 desktop, the initial setup is complete. For help with getting started using your - HP Presario CQ4000 | Getting Started - Page 80
wireless router (sold separately), if one is required. The computer can connect to the Internet through a local area network (LAN) or digital subscriber line (DSL). Check with your Internet Service Provider (ISP) for specific information on the connection. 14 Getting Started (features vary by model) - HP Presario CQ4000 | Getting Started - Page 81
Internet: „ Sign up with an ISP. If you already have an account with an ISP, skip this step and follow the instructions provided by the ISP. „ If you did not set up the computer for Internet service Enable WPA-Personal or WEP security encryption on the router. „ Change the default network name (SSID) - HP Presario CQ4000 | Getting Started - Page 82
with audio, check the troubleshooting items in "Audio and speakers" on page 36. For more information, open the Help and Support Center or refer to the Support Web site; see "Getting More Information" on page 25. Selecting the Microphone The microphone connector on your computer is ready to use. If - HP Presario CQ4000 | Getting Started - Page 83
able to prevent software attacks or to prevent the computer from being mishandled or stolen. Computer risk Computer feature Unauthorized use of the computer or user User password account Computer the Start button, click Help and Support, and then type passwords into the Search Help box and press - HP Presario CQ4000 | Getting Started - Page 84
period, purchase an extended update service. Instructions for using and updating the antivirus software, and for purchasing extended update service, are provided within the program. For more information about computer viruses: Click the Start button, click Help and Support, and then type viruses - HP Presario CQ4000 | Getting Started - Page 85
"Using the Help and Support Center" on page 25. Guidelines for Installing Software and Hardware Devices After you set up the computer and complete the initial you need help, check the manufacturer documentation or customer service information. „ For antivirus software, uninstall the existing - HP Presario CQ4000 | Getting Started - Page 86
is included with Windows 7. Windows Easy Transfer software guides you to copy files and settings to a storage device or, using an Easy Transfer Cable, to the new computer. The Easy Transfer Cable is a USB cable designed specifically to connect two computers and to work with the Windows Easy Transfer - HP Presario CQ4000 | Getting Started - Page 87
of Your Computer Using the Memory Card Reader (Select models only) Your computer may come with a multi-format memory card reader (optional, select models only). Digital cameras and other digital imaging devices use memory cards, or media, to store digital picture files. The memory card reader can - HP Presario CQ4000 | Getting Started - Page 88
card reader lights, and the computer automatically detects the media. NOTE: You must insert media correctly. Note the direction of the notched corner on the media. For more information, open the Help and Support Center or refer to the Support Computer, and then double-click the Memory Card card - HP Presario CQ4000 | Getting Started - Page 89
(Select models only) Your computer may have select models only), identified by the LightScribe logo „ Labeling software that supports videos to the disc before or after labeling it. For more information about making a LightScribe label: 1 Click the Start button, and then click Help and Support - HP Presario CQ4000 | Getting Started - Page 90
view television broadcasts, to record and play TV programs, and to play music, movies, or video. To open Windows Media Center, point the remote control at the remote control sensor on the top front of the computer, and press the Windows Media Center Start button on the remote control. Or To use - HP Presario CQ4000 | Getting Started - Page 91
site address listed in the Limited Warranty and Support Guide, or use the following steps: 1 Go to http://www.hp.com/support in your Web browser. 2 Select your country/region and language. 3 Click Support and Drivers. 4 Enter the model number of your computer, and then click Search . Click an item - HP Presario CQ4000 | Getting Started - Page 92
contains special utilities for computer owners, such as support information and programs. To see the items in the PC Help & Tools folder: 1 Click the Start button. 2 Click All Programs. 3 Click PC Help & Tools. Using HP Advisor Software (Select models only) HP Advisor is a desktop tool you use to - HP Presario CQ4000 | Getting Started - Page 93
, arrange the computer and your work area to maintain your comfort and productivity. Refer to the Safety & Comfort Guide for important ergonomic information: „ Click the Start button, click All Programs, click User Guides, and then click Safety & Comfort Guide. Or „ Type http://www.hp.com/ergo into - HP Presario CQ4000 | Getting Started - Page 94
28 Getting Started (features vary by model) - HP Presario CQ4000 | Getting Started - Page 95
Center or access the Support Web site; see "Getting More Information" on page 25. Refer to the documentation provided by the product manufacturer for information about peripheral-specific problems, such as issues with a monitor or a printer. Troubleshooting Computer Problems The following tables - HP Presario CQ4000 | Getting Started - Page 96
source are plugged in properly, and the wall outlet is functioning, the green power supply light on the back of the computer should be on; if it is not, refer to the Limited Warranty and Support Guide to contact Support. If the display (monitor) is blank, the monitor may not be properly connected - HP Presario CQ4000 | Getting Started - Page 97
hold the On button until the computer turns off. Check Power Settings. Computer shuts down automatically. The computer may be in an exceedingly hot environment. Let it cool down. Ensure computer air vents are not blocked and internal fan is running. Note that your computer may not have an internal - HP Presario CQ4000 | Getting Started - Page 98
, and then press the Enter key on the keyboard. 6 After the shutdown is complete, unplug and reconnect the mouse connector to the back of your computer, and then turn on your computer. 32 Getting Started (features vary by model) - HP Presario CQ4000 | Getting Started - Page 99
detailed cleaning instructions, go to: http://www.hp.com/support Select your country/region and language, search on your computer model number, and does not work or is not detected. Check for these problems: „ Ensure you are using the wireless keyboard or wireless Troubleshooting and Maintenance 33 - HP Presario CQ4000 | Getting Started - Page 100
30 cm (12 inches) of the receiver, and away from interference from other devices. 1 Unplug the receiver from a USB connector on the computer, and then reconnect it. Your computer model may have a connector dedicated to the receiver. If you have a choice, use a USB connector on the front of the - HP Presario CQ4000 | Getting Started - Page 101
the steps that follow to repeat the procedure for the keyboard. 5 Skip this step if your receiver model has no Connect button (A). Push the Connect button on the receiver (A), and hold it for 5 to until the LED (A) on the receiver lights or stops flashing. D Troubleshooting and Maintenance 35 - HP Presario CQ4000 | Getting Started - Page 102
the graphics card (select models only) to connect your display (monitor) to the computer, you should also connect analog speakers to the computer Audio program. Ensure that you connected powered (active) speakers and that they are turned on. Turn off your computer, and then unplug and reconnect the - HP Presario CQ4000 | Getting Started - Page 103
to a network, and then follow the onscreen instructions. If your system has an external antenna, try to move the antenna to a better position. If the antenna is internal, try to move the computer. Try to connect again later, or contact your ISP for assistance. Troubleshooting and Maintenance 37 - HP Presario CQ4000 | Getting Started - Page 104
or outdated. For detailed information about restoring and updating drivers, see "Updating drivers" on page 45. I cannot remove a CD or DVD. Turn on your computer, and press the Eject button nearest the drive to open the tray. If you suspect a problem with the Eject button itself: 1 Click the Start - HP Presario CQ4000 | Getting Started - Page 105
. Ensure you have enough available space on your hard disk drive to store a temporary copy of the content. Click the Start button, and then click Computer. Right-click the hard disk drive, and then click Properties to view the available space. Troubleshooting and Maintenance 39 - HP Presario CQ4000 | Getting Started - Page 106
next to Sound, video and game controllers. 4 Right-click TV tuner (select models only), and then click Update Driver Software. 5 Select Search automatically for updated driver software. 6 Follow the instructions to update the driver. 7 If you are prompted, restart the computer. 40 Getting Started - HP Presario CQ4000 | Getting Started - Page 107
from the device manufacturer Web site. You may need an updated driver for Windows 7. Contact the device vendor directly for an update. For Hewlett-Packard peripheral devices, visit the HP Web site at http://www.hp.com/support Ensure that all cables are properly and securely connected and that the - HP Presario CQ4000 | Getting Started - Page 108
or uninstall an old device driver: 1 Click the Start next to the problem device and check for Troubleshoot button, and follow the onscreen instructions in the device troubleshooter wizard. 7 Restart the computer power state, because the applications running do not require the maximum processing power - HP Presario CQ4000 | Getting Started - Page 109
computer are the correct distance apart-not too far and not too near. For the correct distance, refer to the device instructions then click Next. 5 Follow the onscreen wizard instructions. The device may have too many connections. , refer to the device instructions. Ensure other devices that use - HP Presario CQ4000 | Getting Started - Page 110
the end of the USB cable on the remote sensor from the computer, and then plug it back into the same USB connector. 6 Disconnect computer. Connect other USB devices after the remote sensor appears in the Device Manager window. Memory card reader Symptom Memory card reader cannot read the memory card - HP Presario CQ4000 | Getting Started - Page 111
to restart the computer or turn the computer off completely and then power it back up again. If this does not work, then explore the following methods for fixing your computer if you are experiencing software problems: „ Updating drivers (see the following section, "Updating drivers"). „ Microsoft - HP Presario CQ4000 | Getting Started - Page 112
, DVD/CD-ROM drives). 4 Double-click the specific item (for example, HP DVD Writer 640b). 5 Click the Driver tab. 6 To update a driver, click Update Driver, and then follow the onscreen instructions. Or To revert to an earlier version of a driver, click Rollback Driver, and then follow the onscreen - HP Presario CQ4000 | Getting Started - Page 113
the program you want to install, click Next, and follow the onscreen instructions. 5 When you have finished reinstalling, restart the computer. NOTE: Do not skip this last step. You must restart the computer after recovering software programs or hardware drivers. Troubleshooting and Maintenance 47 - HP Presario CQ4000 | Getting Started - Page 114
Maintenance This section includes information about tasks you can perform to help ensure trouble-free operation of your computer, and to ease the recovery of important information on your computer if problems arise in the future. Maintenance tasks It is important that you perform simple maintenance - HP Presario CQ4000 | Getting Started - Page 115
software, you may need to manually enable this feature (refer to computer is working properly. If you encounter problems with your computer computer and monitor 1 Unplug the computer from its power source. 2 Unplug the monitor from its power source. 3 Use a clean, dry cloth to dust the computer - HP Presario CQ4000 | Getting Started - Page 116
vents Air vents keep the computer and monitor cool. To maintain efficient air flow, keep these vents clean by using a small battery-powered vacuum cleaner. (A battery-powered vacuum cleaner eliminates the risk of electric shock.) 1 Run the vacuum over the vents in the computer case and the monitor - HP Presario CQ4000 | Getting Started - Page 117
computer model (typically 1-3 DVD discs). The Recovery Disc Creator program tells you the specific the onscreen instructions. Label each HP Support. To purchase recovery discs, go to http://www.hp.com/support and visit the Software & Driver downloads page for your computer model. Troubleshooting - HP Presario CQ4000 | Getting Started - Page 118
System Recovery. 6 Select Yes, and then click Next. Your computer restarts. NOTE: If your system does not detect a recovery partition computer. 9 Complete the registration process, and wait until you see the desktop. 10 Turn off the computer, reconnect all peripheral devices, and turn the computer - HP Presario CQ4000 | Getting Started - Page 119
Finish to restart the computer. 7 Complete the registration process, and wait until you see the desktop. 8 Turn off the computer, reconnect all peripheral devices, and turn the computer back on. 9 8 If you are prompted to insert the next recovery disc, do so. Troubleshooting and Maintenance 53 - HP Presario CQ4000 | Getting Started - Page 120
setup instructions. 2 Follow the instructions in "Preparing to Use Your Computer" on page 13. Additional Troubleshooting For additional troubleshooting solutions, refer to the following: „ HP Support Assistant HP Support Assistant helps you maintain your PC performance and resolve problems faster - HP Presario CQ4000 | Getting Started - Page 121
troubleshooting 36 B backup 49 buttons eject CD/DVD drive 23 Off, See turning off computer 14 C card reader, memory 21 CD/DVD drive troubleshooting 38-40 using vertical 23 cleaning 49 Composite video connector 8 computer 3 mouse (wired) 2 network 3, 6 S-video In 8 TV/Cable Ant 9 VGA 3 creating - HP Presario CQ4000 | Getting Started - Page 122
46 S Safety & Comfort Guide 27 safety warnings 1, 27 setting up computer 1 shutting down the computer 14 Sleep mode 14 software repairing 45 software programs reinstalling 47 sound see audio speakers adjust volume 16 connecting 5 troubleshooting 36 56 Getting Started (features vary by model) - HP Presario CQ4000 | Getting Started - Page 123
) 32 mouse (wireless) 33-35 power 31 remote control 44 speakers 36 startup 30 system performance 42 video 40 wireless devices 43 turning off computer 14 TV connecting to computer 7-11 U updating drivers 46 system 18 Windows 7 18 V VGA-to-DVI 3 video troubleshooting 40 volume, adjusting audio 16 - HP Presario CQ4000 | Getting Started - Page 124
HP HP 請前往:www.hp.com/go/recycle 以瞭解 HP The power to make a change Thank you for your purchase. HP is dedicated to producing the highest quality, best performing, and easiest to use PCs in the world. HP also designed this product with the environment in mind. If this computer is a
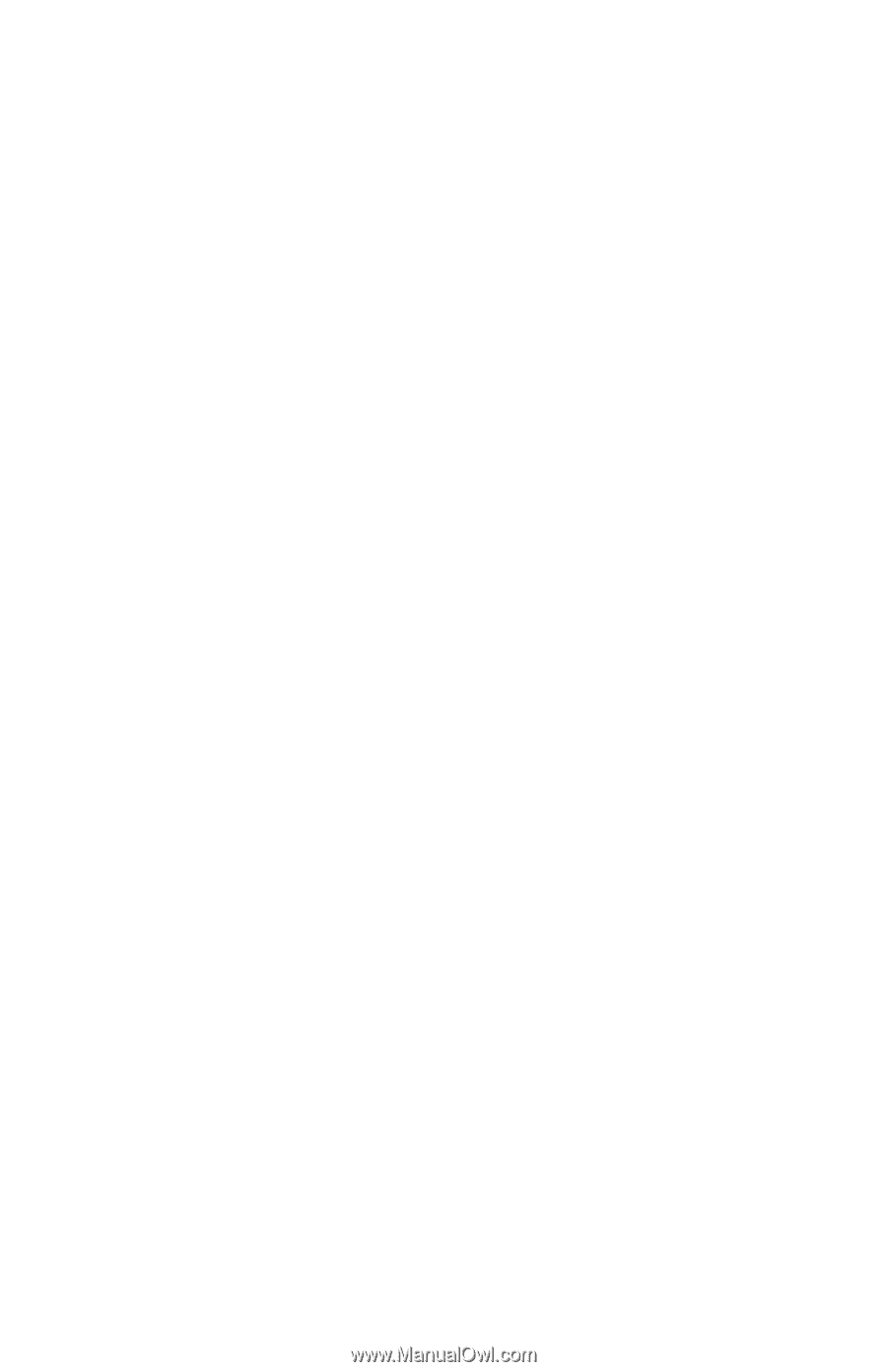
快速入門