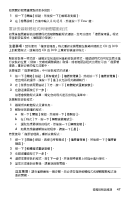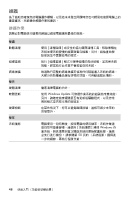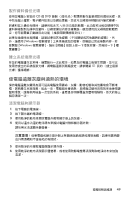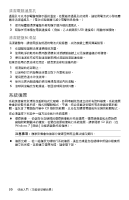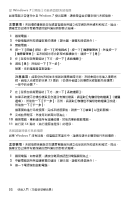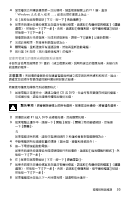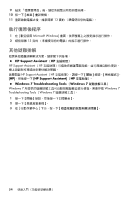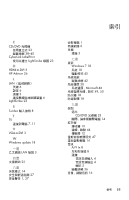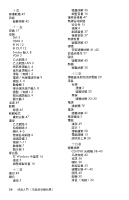HP Presario CQ4000 Getting Started - Page 56
開始, 功能表啟動系統復原, 我現在就需要協助
 |
View all HP Presario CQ4000 manuals
Add to My Manuals
Save this manual to your list of manuals |
Page 56 highlights
從 Windows 7 Windows 7 1 2 3 4 5 6 53 7。 7 8 9 10 11 執行第 54 Windows 7 1 2 3 52
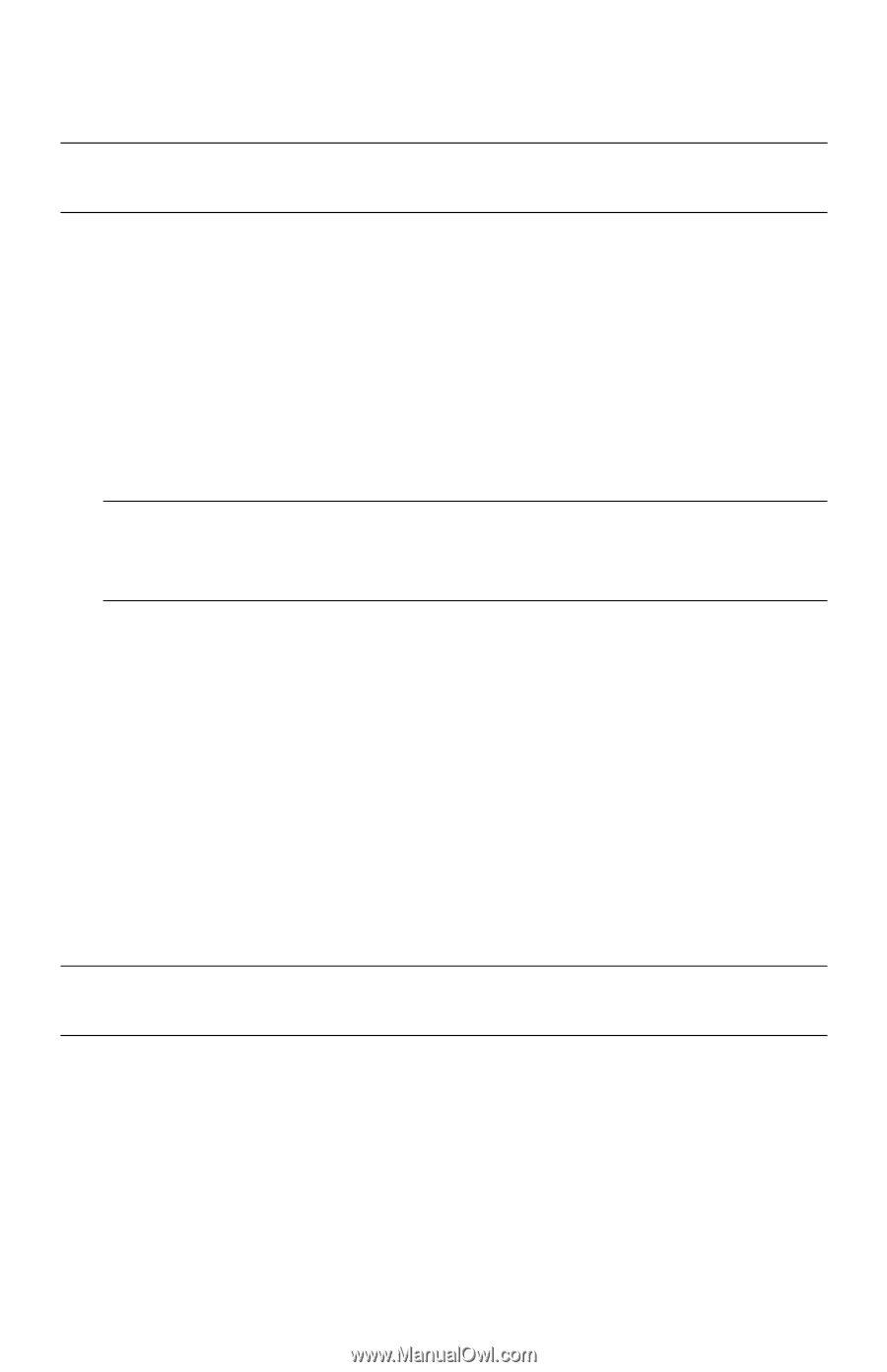
52
快速入門 (功能依型號而異)
從
Windows 7 [
開始
]
功能表啟動系統復原
如果電腦正常運作中且
Windows 7
發出回應,請使用這些步驟來執行系統復原。
1
關閉電腦。
2
中斷電腦與所有週邊裝置的連接 (顯示器、鍵盤和滑鼠除外)。
3
開啟電腦。
4
按一下
[
開始
]
按鈕,按一下
[
所有程式
]
,按一下
[
復原管理員
]
,然後按一下
[
復原管理員
]
。若系統提示您允許程式繼續執行,請按一下
[
是
]
。
5
在
[
我現在就需要協助
]
下方,按一下
[
系統復原
]
。
6
選取
[
是
]
,然後按一下
[
下一步
]
。
接著,您的電腦會重新啟動。
7
在
[
我現在就需要協助
]
下方,按一下
[
系統復原
]
。
8
如果系統提示您備份檔案且您還沒有備份檔案,請選取
[
先備份您的檔案
]
(建議
選項)
,然後按一下
[
下一步
]
。否則,請選取
[
恢復但不備份您的檔案
]
按鈕,
然後按一下
[
下一步
]
。
接著開始進行系統復原。完成系統復原後,請按一下
[
結束
]
以重新開機。
9
完成註冊程序,然後等到桌面出現為止。
10
關閉電腦、重新連接所有週邊設備,然後再重新啟動電腦。
11
執行第
54
頁的 〈執行復原後程序〉的程序。
系統啟動時執行系統復原
如果
Windows 7
沒有回應,但電腦正常運作中,請使用這些步驟來執行系統復原:
1
關閉電腦。如有需要,請按住電源按鈕直到電腦關閉為止。
2
中斷電腦與所有週邊裝置的連接 (顯示器、鍵盤和滑鼠除外)。
3
按一下電源按鈕啟動電腦。
注意事項:
系統復原會刪除您在購買電腦後所建立或安裝的所有資料和程式。因此,
請確定您已將所有要保留的資料備份到卸除式磁碟。
注意事項:
如果您的系統並未偵測到復原磁碟分割,系統會提示您插入復原光
碟。請插入光碟並前往第
53
頁的 〈從使用者建立的復原光碟啟動系統復原〉
一節中的步驟
7
。
注意事項:
系統復原會刪除您在購買電腦後所建立或安裝的所有資料和程式。因此,
請確定您已將所有要保留的資料備份到卸除式磁碟。