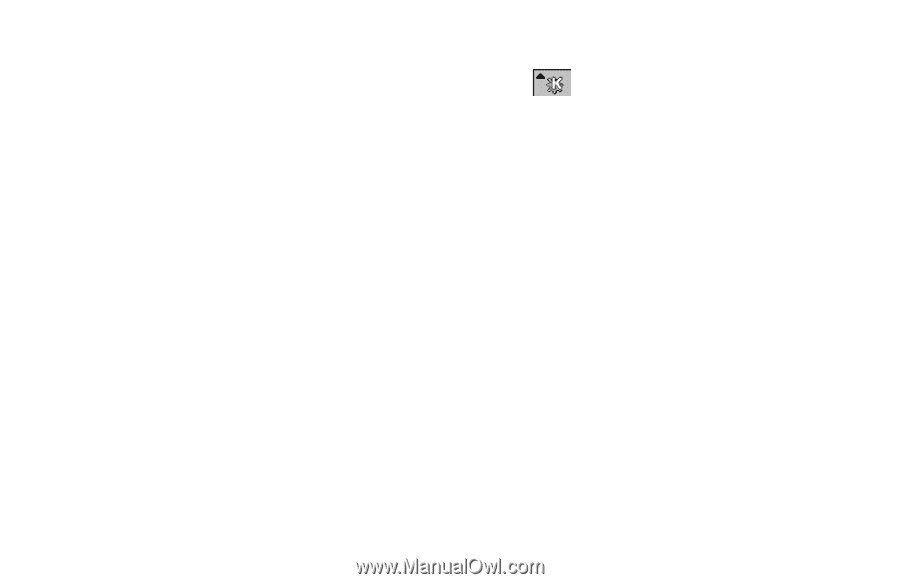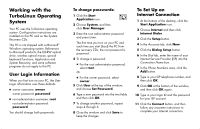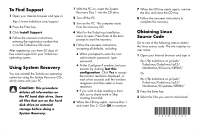HP Presario S4000 Working with the TurboLinux Operating System - Page 1
HP Presario S4000 - Desktop PC Manual
 |
View all HP Presario S4000 manuals
Add to My Manuals
Save this manual to your list of manuals |
Page 1 highlights
Working with the TurboLinux Operating System Your PC uses the TurboLinux operating system. Configuration instructions are installed on this PC and on the System Recovery CDs. This PC is not shipped with a Microsoft® Windows operating system. References to Microsoft products, the CD-RW optical drive, wireless optical mouse, special keyboard functions, Application and System Recovery, and some software programs do not apply to this PC. User Login Information When you first turn on your PC, the User Login information uses these defaults: ■ owner username: owner owner password: password ■ root administrator username: root root administrator password: password You should change both passwords. To change passwords: 1 Click the Start Application icon. 2 Choose System, and then click User Manager. 3 Enter the root administrator password and press Enter. The first time you turn on your PC and each time you start (boot) the PC from the recovery CDs, the root password is password. 4 To change a password: ■ For the root administrator password, select root. Or ■ For the owner password, select owner. 5 Click User at the top of the window, and choose Set Password. 6 Type a new password into the two fields and then click OK. 7 To change another password, repeat steps 4 through 6. 8 Close the window and click Save to keep the changes. To Set Up an Internet Connection 1 At the bottom of the desktop, click the Start Application icon. 2 Choose Internet and then click Internet Dialer. 3 Click the Setup button. 4 In the Accounts tab, click New. 5 Click the Dialog Setup button. 6 In the Dial tab, enter the name of your Internet Service Provider (ISP) into the Connection Name box. 7 In the Phone Numbers area, click the Add button. 8 Type in your ISP telephone number, and then click OK. 9 Click OK at the bottom of the window, and then click OK again. 10 Type in your login ID and the password for your ISP account. 11 Click the Connect button, and then follow any onscreen instructions to complete your Internet connection.