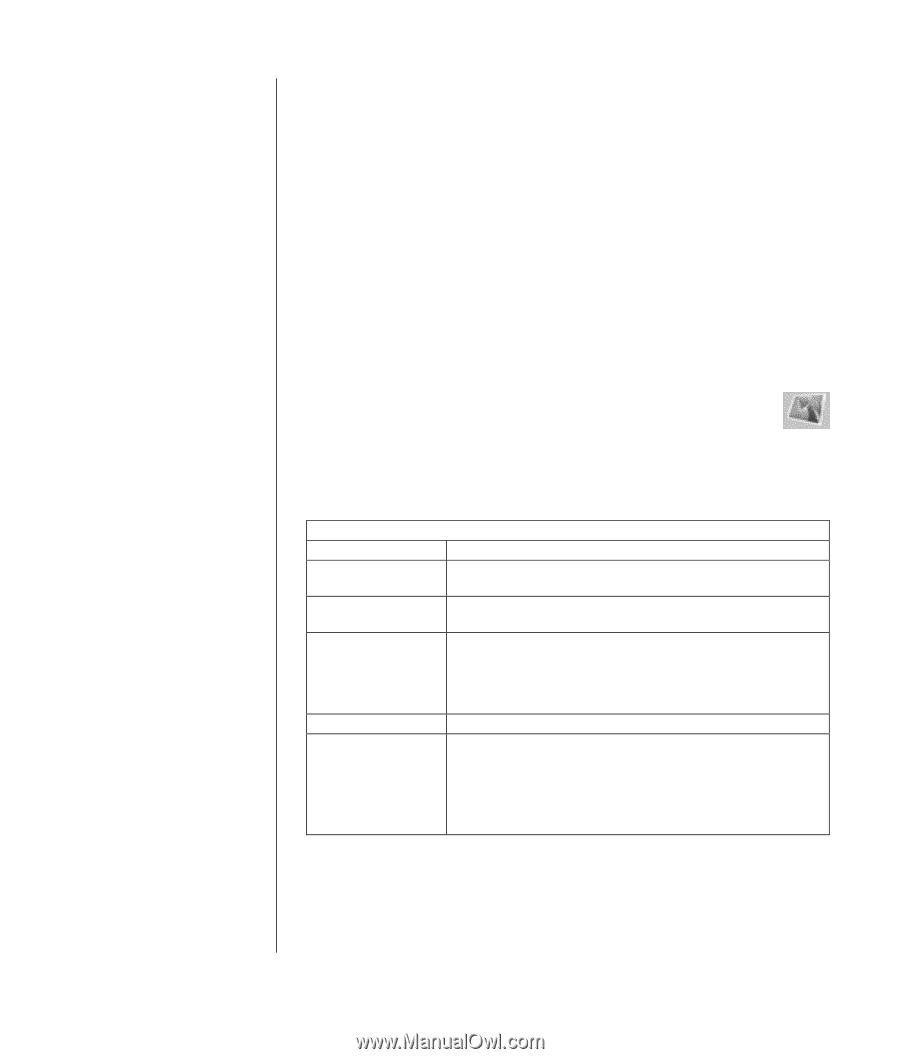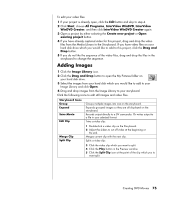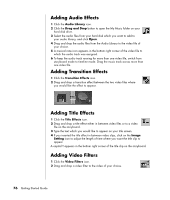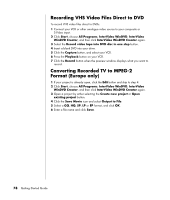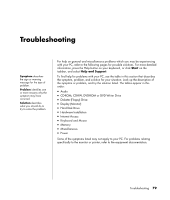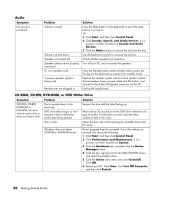HP Presario SR1300 InterVideo Home Theater Quick Start Guide - Page 81
Adding Images
 |
View all HP Presario SR1300 manuals
Add to My Manuals
Save this manual to your list of manuals |
Page 81 highlights
To edit your video files: 1 If your project is already open, click the Edit button and skip to step 4. 2 Click Start, choose All Programs, InterVideo WinDVD, InterVideo WinDVD Creator, and then click InterVideo WinDVD Creator again. 3 Open a project by either selecting the Create new project or Open existing project button. 4 If you have already captured video for this project, drag and drop the video files from the Media Library to the Storyboard. If you have video files on your hard disk drive which you would like to add to this project, click the Drag and Drop button. 5 If you do not like the sequence of the video files, drag and drop the files in the storyboard to change the sequence. Adding Images 1 Click the Image Library icon. 2 Click the Drag and Drop button to open the My Pictures folder on your hard disk drive. 3 Select the images from your hard disk which you would like to add to your Image Library and click Open. 4 Drag and drop images from the Image Library to your storyboard. Click the following icons to edit still images and video files. Storyboard Icons Group Expand Save Movie Edit Clip Groups multiple images into one on the storyboard. Expands grouped images so they are all displayed on the storyboard. Records output directly to a DV camcorder. Or writes output to a file in your selected format. Trims a video clip: Merge Clip Split Clip 1 Double-click a video clip on the Storyboard. 2 Adjust the sliders to cut off video at the beginning or the end. Merges current clip with the next clip. Splits a video clip: 3 Click the video clip which you want to split. 4 Click the Play button in the Preview window. 5 Click the Split Clip icon at the point of the clip which you to want split. Creating DVD Movies 75