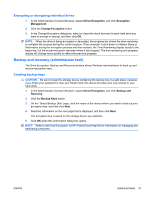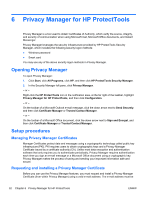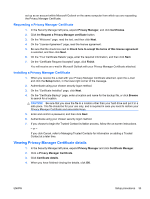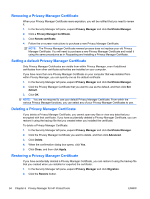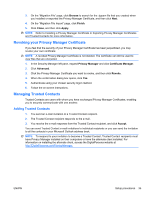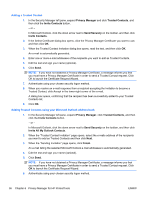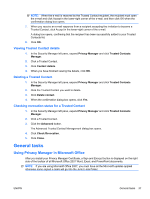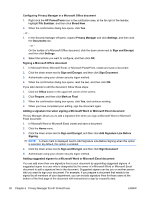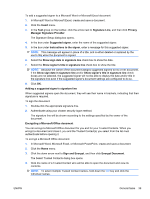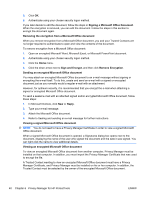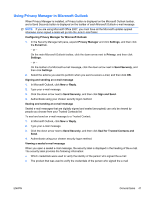HP Pro 6305 HP ProtectTools Security Software,Version 6.0 User Guide - Page 46
Adding a Trusted Contact, Adding Trusted Contacts using your Microsoft Outlook address book
 |
View all HP Pro 6305 manuals
Add to My Manuals
Save this manual to your list of manuals |
Page 46 highlights
Adding a Trusted Contact 1. In the Security Manager left pane, expand Privacy Manager and click Trusted Contacts, and then click the Invite Contacts button. - or - In Microsoft Outlook, click the down arrow next to Send Securely on the toolbar, and then click Invite Contacts. 2. If the Select Certificate dialog box opens, click the Privacy Manager Certificate you want to use, and then click OK. 3. When the Trusted Contact Invitation dialog box opens, read the text, and then click OK. An e-mail is automatically generated. 4. Enter one or more e-mail addresses of the recipients you want to add as Trusted Contacts. 5. Edit the text and sign your name (optional). 6. Click Send. NOTE: If you have not obtained a Privacy Manager Certificate, a message informs you that you must have a Privacy Manager Certificate in order to send a Trusted Contact request. Click OK to launch the Certificate Request Wizard. 7. Authenticate using your chosen security logon method. 8. When you receive an e-mail response from a recipient accepting the invitation to become a Trusted Contact, click Accept in the lower-right corner of the e-mail. A dialog box opens, confirming that the recipient has been successfully added to your Trusted Contacts list. 9. Click OK. Adding Trusted Contacts using your Microsoft Outlook address book 1. In the Security Manager left pane, expand Privacy Manager, click Trusted Contacts, and then click the Invite Contacts button. - or - In Microsoft Outlook, click the down arrow next to Send Securely on the toolbar, and then click Invite All My Outlook Contacts. 2. When the "Trusted Contact Invitation" page opens, select the e-mails address of the recipients you want to add as Trusted Contacts and then click Next. 3. When the "Sending Invitation" page opens, click Finish. An e-mail listing the selected Microsoft Outlook e-mail addresses is automatically generated. 4. Edit the text and sign your name (optional). 5. Click Send. NOTE: If you have not obtained a Privacy Manager Certificate, a message informs you that you must have a Privacy Manager Certificate in order to send a Trusted Contact request. Click OK to launch the Certificate Request Wizard. 6. Authenticate using your chosen security logon method. 36 Chapter 6 Privacy Manager for HP ProtectTools ENWW