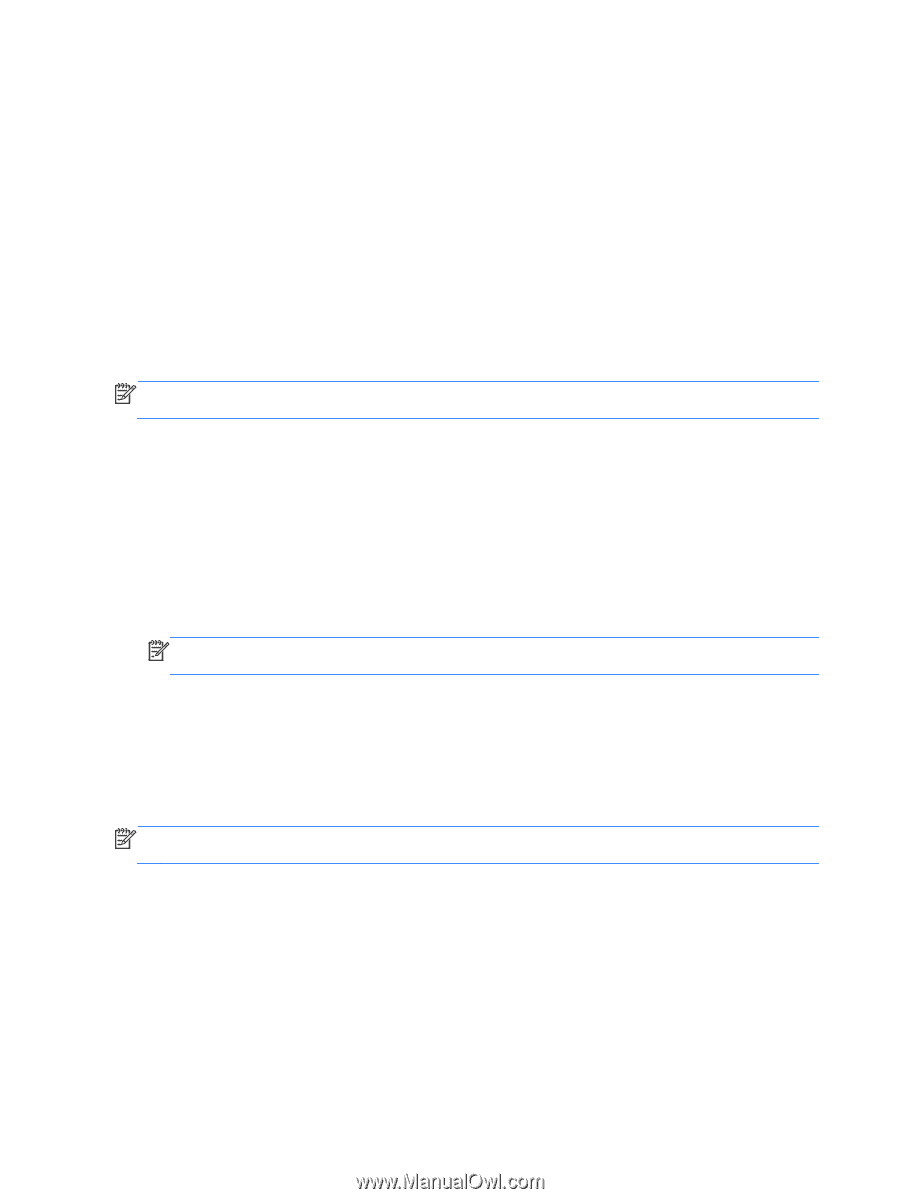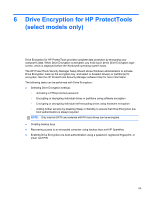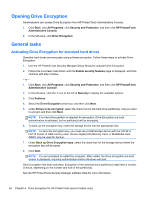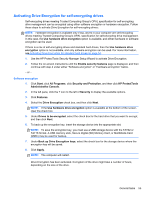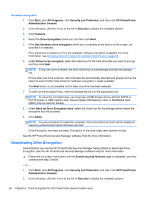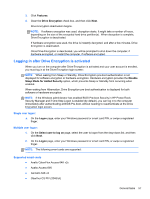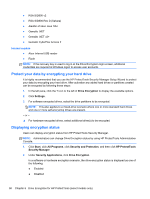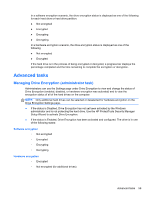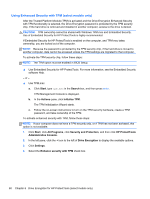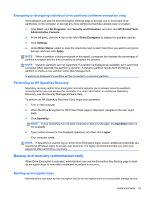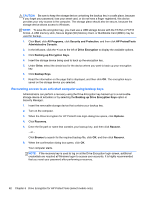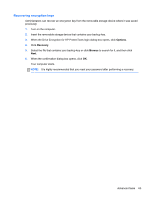HP ProBook 4440s HP ProtectTools Getting Started - Page 68
Protect your data by encrypting your hard drive, Displaying encryption status, Drive Encryption
 |
View all HP ProBook 4440s manuals
Add to My Manuals
Save this manual to your list of manuals |
Page 68 highlights
● RSA SID800 v2 ● RSA SID800 Rev D (Sahara) ● Aladdin eToken Java 72kl ● Gemalto .NET ● Gemalto .NET v2+ ● Gemalto CyberFlex Access 2 Internal readers ● Alcor Internal USB reader ● Ricoh NOTE: If the recovery key is used to log in at the Drive Encryption login screen, additional credentials are required at Windows logon to access user accounts. Protect your data by encrypting your hard drive It is highly recommended that you use the HP ProtectTools Security Manager Setup Wizard to protect your data by encrypting your hard drive. After activation any added hard drives or partitions created can be encrypted by following these steps: 1. In the left pane, click the + icon to the left of Drive Encryption to display the available options. 2. Click Settings. 3. For software-encrypted drives, select the drive partitions to be encrypted. NOTE: This also applies to a mixed-drive scenario where one or more standard hard drives and one or more self-encrypting drives are present. - or - ▲ For hardware-encrypted drives, select additional drive(s) to be encrypted. Displaying encryption status Users can display encryption status from HP ProtectTools Security Manager. NOTE: Administrators can change Drive Encryption status by using HP ProtectTools Administrative Console. 1. Click Start, click All Programs, click Security and Protection, and then click HP ProtectTools Security Manager. 2. Under Security Applications, click Drive Encryption. In a software or hardware encryption scenario, the drive encryption status is displayed as one of the following: ● Enabled ● Disabled 58 Chapter 6 Drive Encryption for HP ProtectTools (select models only)