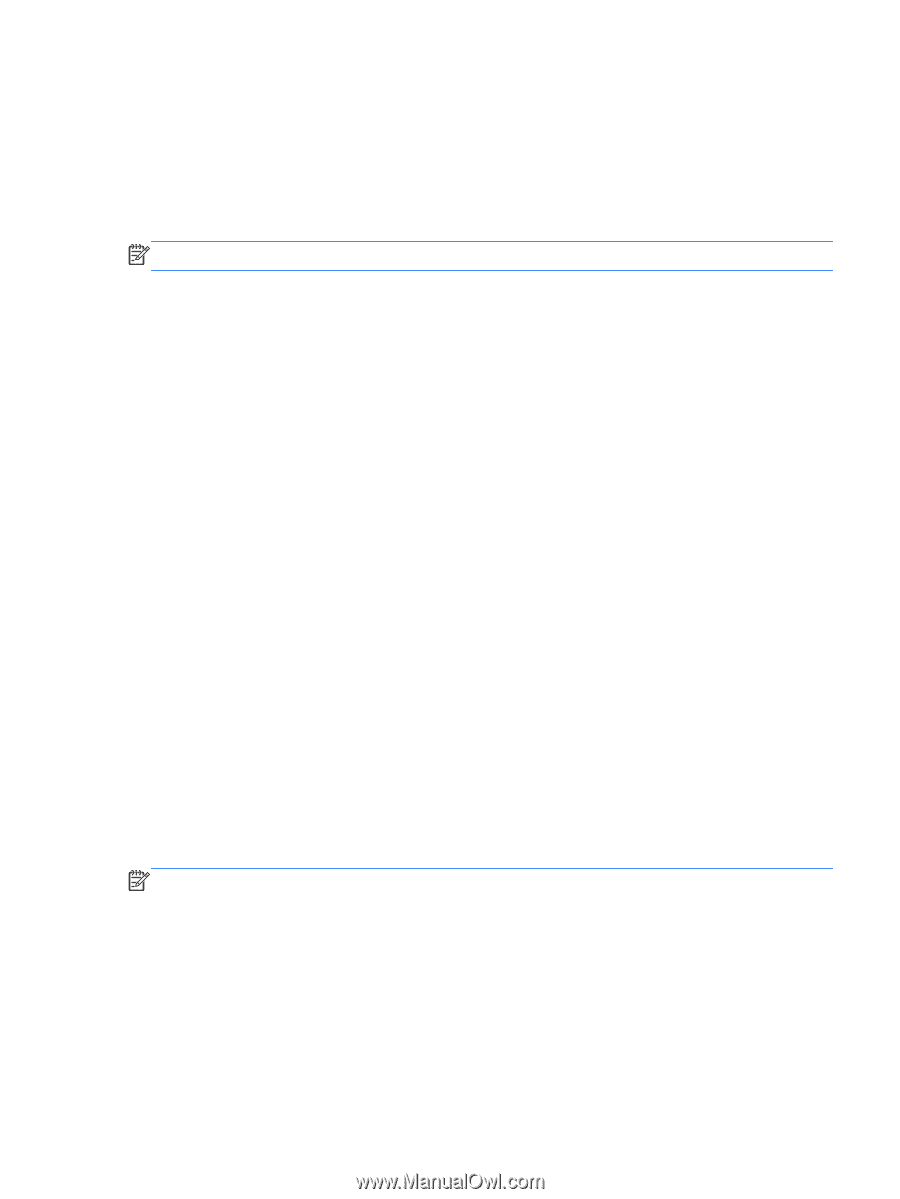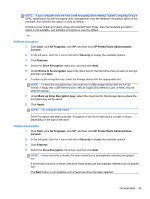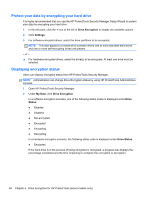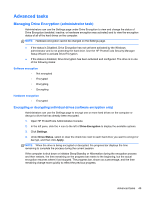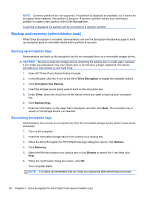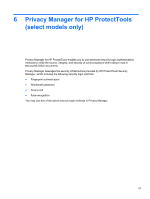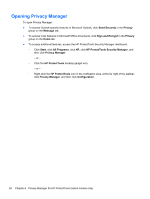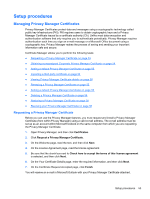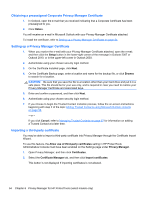HP ProBook 6465b HP ProtectTools Getting Started - Windows 7 and Windows Vista - Page 57
Advanced tasks, Managing Drive Encryption (administrator task)
 |
View all HP ProBook 6465b manuals
Add to My Manuals
Save this manual to your list of manuals |
Page 57 highlights
Advanced tasks Managing Drive Encryption (administrator task) Administrators can use the Settings page under Drive Encryption to view and change the status of Drive Encryption (enabled, inactive, or hardware encryption was activated) and to view the encryption status of all of the hard drives on the computer. NOTE: Hardware encryption cannot be changed on the Settings page. ● If the status is Disabled, Drive Encryption has not yet been activated by the Windows administrator and is not protecting the hard drive. Use the HP ProtectTools Security Manager Setup Wizard to activate Drive Encryption. ● If the status is Enabled, Drive Encryption has been activated and configured. The drive is in one of the following states: Software encryption ◦ Not encrypted ◦ Encrypted ◦ Encrypting ◦ Decrypting Hardware encryption ◦ Encrypted Encrypting or decrypting individual drives (software encryption only) Administrators can use the Settings page to encrypt one or more hard drives on the computer or decrypt a drive that has already been encrypted. 1. Open HP ProtectTools Administrative Console. 2. In the left pane, click the + icon to the left of Drive Encryption to display the available options. 3. Click Settings. 4. Under Drive Status, select or clear the check box next to each hard drive you want to encrypt or decrypt, and then click Apply. NOTE: When the drive is being encrypted or decrypted, the progress bar displays the time remaining to complete the process during the current session. If the computer is shut down or initiates Sleep/Standby or Hibernation during the encryption process and then restarts, the time remaining on the progress bar resets to the beginning, but the actual encryption resumes where it last stopped. The progress bar, shown as a percentage, and the time remaining change more quickly to reflect the previous progress. Advanced tasks 49