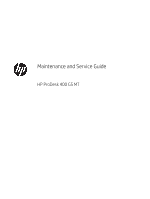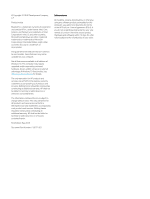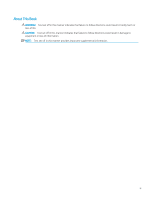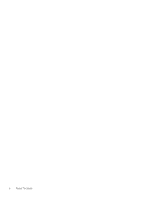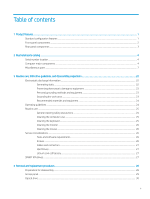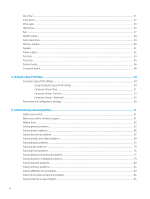HP ProDesk 400 G5 Micro Maintenance and Service Guide 1
HP ProDesk 400 G5 Micro Manual
 |
View all HP ProDesk 400 G5 Micro manuals
Add to My Manuals
Save this manual to your list of manuals |
HP ProDesk 400 G5 Micro manual content summary:
- HP ProDesk 400 G5 Micro | Maintenance and Service Guide 1 - Page 1
Maintenance and Service Guide HP ProDesk 400 G5 MT - HP ProDesk 400 G5 Micro | Maintenance and Service Guide 1 - Page 2
or other countries. SD Logo is a trademark of its proprietor. This guide describes features that are common to most models. Some features may not warranties for HP products and services are set forth in the express warranty statements accompanying such products and services. Nothing herein should be - HP ProDesk 400 G5 Micro | Maintenance and Service Guide 1 - Page 3
About This Book WARNING! Text set off in this manner indicates that failure to follow directions could result in bodily harm or loss of life. CAUTION: Text set off in this manner indicates that failure to follow directions could result in damage to equipment or loss of information. NOTE: Text set - HP ProDesk 400 G5 Micro | Maintenance and Service Guide 1 - Page 4
iv About This Book - HP ProDesk 400 G5 Micro | Maintenance and Service Guide 1 - Page 5
cleaning safety precautions ...25 Cleaning the computer case ...25 Cleaning the keyboard ...25 Cleaning the monitor ...26 Cleaning the mouse ...26 Service considerations ...26 Tools and software requirements ...26 Screws ...26 Cables and connectors ...27 Hard Drives ...27 Lithium coin cell battery - HP ProDesk 400 G5 Micro | Maintenance and Service Guide 1 - Page 6
55 Recovering the Configuration Settings ...60 6 Troubleshooting without diagnostics ...61 Safety and comfort ...61 Before you call for technical support ...61 Helpful hints ...62 Solving general problems ...63 Solving power problems ...66 Solving hard drive problems ...67 Solving media card reader - HP ProDesk 400 G5 Micro | Maintenance and Service Guide 1 - Page 7
Solving software problems ...86 7 POST error messages and diagnostic front panel LEDs and audible codes 87 POST numeric codes and text messages ...87 Interpreting system validation diagnostic front - HP ProDesk 400 G5 Micro | Maintenance and Service Guide 1 - Page 8
Appendix D Specifications ...116 Index ...117 viii - HP ProDesk 400 G5 Micro | Maintenance and Service Guide 1 - Page 9
1 Product features Standard configuration features Features may vary depending on the model. For support assistance and to learn more about the hardware and software installed on the computer model, run the HP Support Assistant utility. Standard configuration features 1 - HP ProDesk 400 G5 Micro | Maintenance and Service Guide 1 - Page 10
Front panel components Drive configuration may vary by model. Some models have a bezel blank covering the optical drive bay. (1) Slim optical drive (optional) (4) Audio-out (headphone)/Audio-in (microphone) combo jackAudio-out (headphone)/Audio-in (microphone) combo jack (2) Dual-state power - HP ProDesk 400 G5 Micro | Maintenance and Service Guide 1 - Page 11
recommends connecting the keyboard to one of the USB 2.0 ports with the Wake from S4/S5 feature. The Wake from S4/S5 feature is also supported on the PS/2 connectors if enabled in BIOS F10 Setup. When a graphics card is installed in one of the system board slots, the video connectors - HP ProDesk 400 G5 Micro | Maintenance and Service Guide 1 - Page 12
and a product ID number that are located on the exterior of the computer. Keep these numbers available for use when contacting support for assistance. Computer major components Description Access panel Front bezel SD card blank bezel Dust filter System boards (includes replacement thermal material - HP ProDesk 400 G5 Micro | Maintenance and Service Guide 1 - Page 13
Description Intel Core i5-8600 3.10-GHz processor (2666-MHz FSB, 9.0-MB SmartCache, six cores) Intel Core i5-8500 3.00-GHz processor (2666-MHz FSB, 9.0-MB SmartCache, six cores) Intel Core i3-8300 3.70-GHz processor (2400-MHz FSB, 8.0-MB SmartCache, quad core) Intel Core i3-8100 3.60-GHz processor ( - HP ProDesk 400 G5 Micro | Maintenance and Service Guide 1 - Page 14
Description 16-GB 8-GB 4-GB Hard drive: 2-TB, 7200-rpm, 3.5-in. 2-TB, 5400-rpm, 7.0-mm 2-TB, 5400-rpm, 7.0-mm, HYBRID 8-GB 1-TB, 7200-rpm, 3.5-in. 1-TB, 7200-rpm, 9.5-mm 1-TB, 5400-rpm, 7.0-mm, HYBRID 8-GB 500-GB, 7200-rpm, 3.5-in. 500-GB, 7200-rpm, 7.0-mm 500-GB, 5400-rpm, 7.0-mm, HYBRID 8-GB 500- - HP ProDesk 400 G5 Micro | Maintenance and Service Guide 1 - Page 15
Description 118-GB, M2 2280, PCIe, NVMe solid-state drive 16-GB, M2 2280, PCIe3×2, NVMe solid-state drive with TLC Miscellaneous parts Description Power cord with C13 receptacle, 2.50-meter (6.00-feet): For use in Argentina For use in Australia and New Zealand Power cord with C13 receptacle, 1.83- - HP ProDesk 400 G5 Micro | Maintenance and Service Guide 1 - Page 16
Description Cables: DisplayPort cable (1.83-m) DisplayPort-to-VGA cable DVI monitor cable Hard drive SATA power cable (2×2-pin) Optical drive SATA power cable (2×2-pin) SATA cable (straight-to-right angle connector, 11-in.) SATA cable (straight-to-right angle connector, 11-in., RF solution) SATA - HP ProDesk 400 G5 Micro | Maintenance and Service Guide 1 - Page 17
Description For use in Denmark For use in Denmark, Finland, and Norway For use in France For use in Germany For use in Greece For use in Hungary For use in India For use in Israel For use in Italy For use in the Netherlands For use in Norway For use in the People's Republic of China For use in - HP ProDesk 400 G5 Micro | Maintenance and Service Guide 1 - Page 18
Description For use in Bulgaria For use in Canada For use in Denmark For use in Denmark, Finland, and Norway For use in France For use in Germany For use in Greece For use in Hungary For use in Israel For use in Italy For use in Latin America For use in the Netherlands For use in the Northwest - HP ProDesk 400 G5 Micro | Maintenance and Service Guide 1 - Page 19
Description For use in France For use in Germany For use in Greece For use in Hungary For use in India For use in Israel For use in Italy For use in Japan For use in Latin America For use in the Netherlands For use in Northwest Africa For use in Norway For use in the People's Republic of China For - HP ProDesk 400 G5 Micro | Maintenance and Service Guide 1 - Page 20
Description For use in Denmark, Finland, and Norway For use in France For use in Germany For use in Greece For use in Hungary For use in Israel For use in Italy For use in the Netherlands For use in Northwest Africa For use in Norway For use in Portugal For use in Romania For use in Russia For use - HP ProDesk 400 G5 Micro | Maintenance and Service Guide 1 - Page 21
Description For use in Latin America For use in the Netherlands For use in Northwest Africa For use in Norway For use in Portugal For use in Romania For use in Russia For use in Saudi Arabia For use in SCC For use in Spain For use in Sweden For use in Switzerland For use in Taiwan For use in Turkey - HP ProDesk 400 G5 Micro | Maintenance and Service Guide 1 - Page 22
Description For use in Northwest Africa For use in Norway For use in the People's Republic of China For use in Portugal For use in Romania For use in Russia For use in Saudi Arabia For use in South Korea For use in Spain For use in Sweden For use in Switzerland For use in Taiwan For use in Thailand - HP ProDesk 400 G5 Micro | Maintenance and Service Guide 1 - Page 23
Description For use in Italy For use in Japan For use in Latin America For use in the Netherlands For use in Northwest Africa For use in Norway For use in the People's Republic of China For use in Portugal For use in Romania For use in Russia For use in Saudi Arabia For use in South Korea For use in - HP ProDesk 400 G5 Micro | Maintenance and Service Guide 1 - Page 24
Description For use in Northwest Africa For use in Norway For use in Portugal For use in Romania For use in Russia For use in Saudi Arabia For use in SCC For use in Spain For use in Sweden For use in Switzerland For use in Taiwan For use in Turkey For use in the United Kingdom and Singapore For use - HP ProDesk 400 G5 Micro | Maintenance and Service Guide 1 - Page 25
Description For use in SCC For use in Spain For use in Sweden For use in Switzerland For use in Taiwan For use in Turkey For use in the United Kingdom and Singapore For use in the United States HP wireless Windows 8 keyboard/mouse combination with dongle: For use in Belgium For use in Bosnia, - HP ProDesk 400 G5 Micro | Maintenance and Service Guide 1 - Page 26
Description For use in Sweden For use in Switzerland For use in Taiwan For use in Thailand For use in Turkey For use in the United Kingdom and Singapore For use in the United States Katydid black USB keyboard with U.S. layout: For use in Brazil For use in KD2 Moonraker Healthcare USB wired keyboard: - HP ProDesk 400 G5 Micro | Maintenance and Service Guide 1 - Page 27
Description For use in Saudi Arabia For use in Spain For use in Sweden and Finland For use in Switzerland For use in Turkey For use in the United Kingdom and Singapore Unbranded USB keyboard ME: For use in Belgium For use in Bosnia, Herzegovina, Croatia, Slovenia, and Yugoslavia For use in Brazil - HP ProDesk 400 G5 Micro | Maintenance and Service Guide 1 - Page 28
Description For use in Sweden For use in Switzerland For use in Taiwan For use in Thailand For use in Turkey For use in United Kingdom and Singapore For use in the United States Unbranded USB slim business keyboard in grey finish: For use in Belgium For use in Germany Unbranded USB SmartCard slim - HP ProDesk 400 G5 Micro | Maintenance and Service Guide 1 - Page 29
Description For use in Saudi Arabia For use in South Korea For use in Spain For use in Sweden and Finland For use in Switzerland For use in Taiwan For use in Thailand For use in Turkey For use in the United Kingdom and Singapore For use in the United States Unbranded USB SmartCard slim keyboard with - HP ProDesk 400 G5 Micro | Maintenance and Service Guide 1 - Page 30
information for the computer. Adherence to the procedures and precautions described in this chapter is essential for proper service. CAUTION: When the computer is plugged into an AC power source, voltage is always applied to the system board. The power cord must be disconnected - HP ProDesk 400 G5 Micro | Maintenance and Service Guide 1 - Page 31
when fixtures must directly contact dissipative surfaces. ● Keep work area free of non-conductive materials such as ordinary plastic assembly aids and Styrofoam. ● Use field service tools, such as cutters, screwdrivers, and vacuums, that are conductive. Electrostatic discharge information 23 - HP ProDesk 400 G5 Micro | Maintenance and Service Guide 1 - Page 32
with ground cords of one-megohm +/- 10% resistance ● Static-dissipative table or floor mats with hard ties to ground ● Field service kits ● Static awareness labels ● Wrist straps and footwear straps providing one-megohm +/- 10% resistance ● Material handling packages ● Conductive plastic bags - HP ProDesk 400 G5 Micro | Maintenance and Service Guide 1 - Page 33
Routine care General cleaning safety precautions 1. Never use solvents or flammable solutions to clean the computer. 2. Never immerse any parts in water or cleaning solutions; apply any liquids to a clean cloth and then use the cloth on the component. 3. Always unplug the computer when cleaning with - HP ProDesk 400 G5 Micro | Maintenance and Service Guide 1 - Page 34
ball with a clean, dry cloth before reassembly. ● To clean the mouse body, follow the procedures in Cleaning the computer case on page 25. Service considerations Listed below are some of the considerations that you should keep in mind during the disassembly and assembly of the computer. Tools and - HP ProDesk 400 G5 Micro | Maintenance and Service Guide 1 - Page 35
or snagged by parts being removed or replaced. CAUTION: When servicing this computer, ensure that cables are placed in their proper location replacement chapter for the chassis you are working on in this guide for instructions on the replacement procedures. WARNING! This computer contains a lithium - HP ProDesk 400 G5 Micro | Maintenance and Service Guide 1 - Page 36
operate properly. NOTE: Not all features listed in this guide are available on all computers. Preparation for disassembly WARNING! "Standby," or "Suspend" modes. The power cord should always be disconnected before servicing a unit. NOTE: During disassembly, label each cable as you remove it, noting - HP ProDesk 400 G5 Micro | Maintenance and Service Guide 1 - Page 37
Access panel 1. Prepare the computer for disassembly (see Preparation for disassembly on page 28). 2. Position the computer with the rear toward you. 3. Loosen the access panel security screw (1). 4. Use the access panel release handle (2) to pull the access panel back. 5. Remove the access panel - HP ProDesk 400 G5 Micro | Maintenance and Service Guide 1 - Page 38
Optical drive 1. Prepare the computer for disassembly (see Preparation for disassembly on page 28). 2. Remove the access panel (see Access panel on page 29). 3. Disconnect the power cable (1) from the optical drive. 4. Disconnect the data cable (2) from the optical drive. 5. Press the optical drive - HP ProDesk 400 G5 Micro | Maintenance and Service Guide 1 - Page 39
Reverse this procedure to install the optical drive. Dust filter 1. Prepare the computer for disassembly (see Preparation for disassembly on page 28). 2. Remove the access panel (see Access panel on page 29). 3. Position the computer in the tower mode with the front facing you. 4. Remove the dust - HP ProDesk 400 G5 Micro | Maintenance and Service Guide 1 - Page 40
Front bezel 1. Prepare the computer for disassembly (see Preparation for disassembly on page 28). 2. Remove the access panel (see Access panel on page 29). 3. Detach the three clips (1) on the top edge of the front bezel from the tabs on the computer chassis. 4. Swing the top edge of the front cover - HP ProDesk 400 G5 Micro | Maintenance and Service Guide 1 - Page 41
Drive cage Follow these steps to remove the drive cage: 1. Prepare the computer for disassembly (see Preparation for disassembly on page 28). 2. Remove the access panel (see Access panel on page 29). 3. Disconnect the power cable (1) from the 3.5-inch hard drive. 4. Disconnect the data cable (2) - HP ProDesk 400 G5 Micro | Maintenance and Service Guide 1 - Page 42
6. Disconnect the data cable (2) from the 2.5-inch hard drive. 7. Lift the rear edge of the drive cage (1) to disengage it from the computer chassis. 8. Slide the drive cage (2) away from the computer chassis. 9. Remove the drive cage (3). Reverse this procedure to install the drive cage. 34 Chapter - HP ProDesk 400 G5 Micro | Maintenance and Service Guide 1 - Page 43
Hard drives Follow these steps to remove a 3.5-inch hard drive: 1. Prepare the computer for disassembly (see Preparation for disassembly on page 28). 2. Remove the access panel (see Access panel on page 29). 3. Remove the drive cage (see Drive cage on page 33). 4. Remove the two Torx-15 M3.0×9.0 - HP ProDesk 400 G5 Micro | Maintenance and Service Guide 1 - Page 44
5. Remove the 2.5-inch hard drive (2) from the drive cage. Reverse this procedure to install the hard drives. 36 Chapter 4 Removal and replacement procedures - HP ProDesk 400 G5 Micro | Maintenance and Service Guide 1 - Page 45
Fan Follow these steps to remove the speaker: 1. Prepare the computer for disassembly (see Preparation for disassembly on page 28). 2. Remove the access panel (see Access panel on page 29). 3. Position the computer with the front panel toward you. 4. Disconnect the fan cable (1) from the system - HP ProDesk 400 G5 Micro | Maintenance and Service Guide 1 - Page 46
. If you replace the module and then receive a warning message, remove the module to restore device functionality, and then contact technical support. Before removing the WLAN module, follow these steps: 1. Prepare the computer for disassembly (see Preparation for disassembly on page 28). 2. Remove - HP ProDesk 400 G5 Micro | Maintenance and Service Guide 1 - Page 47
Solid-state drive Before removing the solid-state drive, follow these steps: 1. Prepare the computer for disassembly (see Preparation for disassembly on page 28). 2. Remove the access panel (see Access panel on page 29). 3. Remove the front bezel (see Front bezel on page 32). 4. Remove the drive - HP ProDesk 400 G5 Micro | Maintenance and Service Guide 1 - Page 48
Memory module The computer has four memory module sockets. CAUTION: You must disconnect the power cord and wait approximately 30 seconds for the power to drain before adding or removing memory modules. Regardless of the power-on state, voltage is always supplied to the memory modules as long as the - HP ProDesk 400 G5 Micro | Maintenance and Service Guide 1 - Page 49
Speaker Follow these steps to remove the speaker: 1. Prepare the computer for disassembly (see Preparation for disassembly on page 28). 2. Remove the access panel (see Access panel on page 29). 3. Remove the front bezel (see Front bezel on page 32). 4. Remove the drive cage (see Drive cage on page - HP ProDesk 400 G5 Micro | Maintenance and Service Guide 1 - Page 50
Power supply Follow these steps to remove the power supply: 1. Prepare the computer for disassembly (see Preparation for disassembly on page 28). 2. Remove the access panel (see Access panel on page 29). 3. Remove the front bezel (see Front bezel on page 32). 4. Remove the drive cage (see Drive cage - HP ProDesk 400 G5 Micro | Maintenance and Service Guide 1 - Page 51
Fan-sink NOTE: The fan-sink spare park kit includes replacement thermal material. Follow these steps to remove the fan-sink: 1. Prepare the computer for disassembly (see Preparation for disassembly on page 28). 2. Remove the access panel (see Access panel on page 29). 3. Remove the front bezel (see - HP ProDesk 400 G5 Micro | Maintenance and Service Guide 1 - Page 52
Processor NOTE: The processor spare park kit includes replacement thermal material. Follow these steps to remove the fan-sink: 1. Prepare the computer for disassembly (see Preparation for disassembly on page 28), and then remove the following components: 2. Remove the access panel (see Access panel - HP ProDesk 400 G5 Micro | Maintenance and Service Guide 1 - Page 53
4. Lift the processor (4) straight up, and remove it. CAUTION: When installing the processor, the gold triangle (1) on the processor must be aligned with the triangle icon (2) embossed on the system board. Failure to follow this caution can result in damage to the pins on the processor and system - HP ProDesk 400 G5 Micro | Maintenance and Service Guide 1 - Page 54
System board NOTE: The system board spare park kit includes replacement thermal material. Follow these steps to remove the system board: 1. Prepare the computer for disassembly (see Preparation for disassembly on page 28). 2. Remove the access panel (see Access panel on page 29), and then remove the - HP ProDesk 400 G5 Micro | Maintenance and Service Guide 1 - Page 55
4. Remove the eight Torx-15 M3.0×9.0 screws that secure the system board to the computer chassis. 5. Slide the system board (1) forward through the opening in the front of the computer chassis. 6. Swing the rear edge of the system board (2) up and forward until the components on the rear edge are - HP ProDesk 400 G5 Micro | Maintenance and Service Guide 1 - Page 56
Connector board Follow these steps to remove the connector board: 1. Prepare the computer for disassembly (see Preparation for disassembly on page 28). 2. Remove the access panel (see Access panel on page 29), and then remove the following components: a. Front bezel (see Front bezel on page 32) b. - HP ProDesk 400 G5 Micro | Maintenance and Service Guide 1 - Page 57
until they are unsecured. ● Enable or disable different types of boot sources. ● Configure features such as Secure Boot, power management, virtualization support, and language and keyboard type used in Setup and POST. ● Replicate the system setup by saving system configuration information on a USB - HP ProDesk 400 G5 Micro | Maintenance and Service Guide 1 - Page 58
Using Computer Setup (F10) Utilities Computer Setup can be accessed only by turning the computer on or restarting the system. To access the Computer Setup Utilities menu, complete the following steps: 1. Turn on or restart the computer. 2. Repeatedly press F10 when the monitor light turns green to - HP ProDesk 400 G5 Micro | Maintenance and Service Guide 1 - Page 59
Computer Setup-Main NOTE: Support for specific Computer Setup options may vary depending on the hardware configuration. Table 5-1 Computer Setup-Main Option Description System Information System Diagnostics Update System BIOS - HP ProDesk 400 G5 Micro | Maintenance and Service Guide 1 - Page 60
Table 5-1 Computer Setup-Main (continued) Option Description ● Lock BIOS Version If this option is checked, the system is locked to the current BIOS version and updates are not allowed. ● BIOS Update Preferences Allows the administrator to select the source of network updates (www.hp.com or - HP ProDesk 400 G5 Micro | Maintenance and Service Guide 1 - Page 61
Computer Setup-Security NOTE: Support for specific Computer Setup options may vary depending on the hardware configuration. Table 5-2 Computer Setup-Security Option Description Set up BIOS Administrator Password Lets you - HP ProDesk 400 G5 Micro | Maintenance and Service Guide 1 - Page 62
● Data Recovery Policy Select 'Automatic' or 'Manual' to set data recovery policy. 'Manual' lets you select whether or not to execute not formatted to include an MBR. Instead they use GUID Partition Table (GPT) format, which better supports large hard drives. Enabling this feature will save the - HP ProDesk 400 G5 Micro | Maintenance and Service Guide 1 - Page 63
Management Command Allows authorized personnel to reset security settings during a service event. Default is enabled. Restore Security Settings This action Security menu to factory defaults. Computer Setup-Advanced NOTE: Support for specific Computer Setup options may vary depending on the - HP ProDesk 400 G5 Micro | Maintenance and Service Guide 1 - Page 64
Disabling this setting alters the Secure Boot key list to further restrict the allowed software components. Set this option to 'disable' to support Device Guard. System Options Configure Storage Controller for RAID (enable/disable) Lets you enable onboard RAID. Default is disabled. POST Prompt for - HP ProDesk 400 G5 Micro | Maintenance and Service Guide 1 - Page 65
Table 5-3 Computer Setup-Advanced (for advanced users) (continued) Option Heading Controls the virtualization features of the processor. Changing this setting requires turning the computer off and then back on. Default is disabled. Virtualization Technology for Directed I/O (VTd) (Intel only) - HP ProDesk 400 G5 Micro | Maintenance and Service Guide 1 - Page 66
Table 5-3 Computer Setup-Advanced (for advanced users) (continued) Option Heading Clear to disable the display panel touch feature. Default is enabled. Port Options Allows you to hide the following ports from the operating system: ● Serial port A ● Serial port B ● SATA0 ● SATA1 ● SATA2 ● SATA3 - HP ProDesk 400 G5 Micro | Maintenance and Service Guide 1 - Page 67
computing devices. USB Key Provisioning Support (enable/disable) Default is disabled. USB Redirection Support (enable/disable). Default is CIRA is Customer Initiated Remote Assistance, an Intel service to help users employing Active Management Technology (AMT). Computer Setup (F10) Utilities 59 - HP ProDesk 400 G5 Micro | Maintenance and Service Guide 1 - Page 68
Recovering the Configuration Settings This method of recovery requires that you first perform the Save to Removable Media command with the Computer Setup (F10) Utility before Restore is needed. (See Computer Setup-Main on page 51 in the Computer Setup-File table.) The Save to Removable Media option - HP ProDesk 400 G5 Micro | Maintenance and Service Guide 1 - Page 69
Troubleshooting without diagnostics This chapter provides information on how to identify and correct minor problems, such as USB devices, hard drive, graphics, audio, memory, and software problems. If you encounter problems guide. Before you call for technical support If you are having problems with - HP ProDesk 400 G5 Micro | Maintenance and Service Guide 1 - Page 70
monitor serial number before calling. ● Spend time troubleshooting the problem with the service technician. ● Remove any hardware that was recently expansion board or other option. See Solving hardware installation problems on page 79 for instructions. ● Be sure that all the needed device drivers - HP ProDesk 400 G5 Micro | Maintenance and Service Guide 1 - Page 71
system, check to be sure that it is supported on the system. ● If the system has problems You may be able to easily resolve the general problems described in this section. If a problem Utility is displayed. - or - Follow the Windows instructions for rebooting the computer into the Computer Setup (F10 - HP ProDesk 400 G5 Micro | Maintenance and Service Guide 1 - Page 72
time). If the problem persists, replace the RTC battery. See the Removal and Replacement section for instructions on installing a new of forgotten password, power loss, or computer malfunction, you must manually disable the Smart Cover lock . A key to unlock the Troubleshooting without diagnostics - HP ProDesk 400 G5 Micro | Maintenance and Service Guide 1 - Page 73
voltage selector (located on the rear of the power supply) is set to the appropriate voltage. Proper voltage setting depends on your region. Solving general problems 65 - HP ProDesk 400 G5 Micro | Maintenance and Service Guide 1 - Page 74
replace the power supply. 6. Replace the system board. Solving power problems Common causes and solutions for power problems are listed in the following table. Power supply shuts down intermittently. fan a plugged in and not spinning, replace it. 66 Chapter 6 Troubleshooting without diagnostics - HP ProDesk 400 G5 Micro | Maintenance and Service Guide 1 - Page 75
. 2. Open the access panel and ensure the power supply cable is seated into the connector on the system board. 3. Check if a device is causing the problem by removing ALL attached devices (such as hard drives or optical drives). Power on the system. If the system enters POST, then power off and - HP ProDesk 400 G5 Micro | Maintenance and Service Guide 1 - Page 76
Setup. If it is listed, the probable cause is a driver problem. If it is not listed, the probable cause is a hardware problem. If this is a newly installed drive, run the Computer Setup utility Worldwide Limited Warranty for terms and conditions. 68 Chapter 6 Troubleshooting without diagnostics - HP ProDesk 400 G5 Micro | Maintenance and Service Guide 1 - Page 77
restart the computer, press the power button again. Solving media card reader problems Media card will not work in a digital camera after formatting it in not inserted properly, is inserted in the wrong slot, or is not supported. Ensure that the card is inserted properly with the gold contact on - HP ProDesk 400 G5 Micro | Maintenance and Service Guide 1 - Page 78
the boot menu. 3. Change the boot sequence in F10 Computer Setup. Solving display problems If you encounter display problems, see the documentation that came with the monitor and to the common causes and power button to resume from Sleep state. 70 Chapter 6 Troubleshooting without diagnostics - HP ProDesk 400 G5 Micro | Maintenance and Service Guide 1 - Page 79
). Power on the system. 2. Replace the graphics card (if applicable). 3. Replace the system board. For systems with integrated graphics, replace the system board. Solving display problems 71 - HP ProDesk 400 G5 Micro | Maintenance and Service Guide 1 - Page 80
may be too close to the monitor. Monitor needs to be degaussed. Degauss the monitor. Refer to the documentation that came with the monitor for instructions. 72 Chapter 6 Troubleshooting without diagnostics - HP ProDesk 400 G5 Micro | Maintenance and Service Guide 1 - Page 81
higher than what the monitor supports. Solution Restart the computer and enter Safe Mode. Change the settings to a supported setting then restart the computer Adjustment option in the monitor's on-screen display menu. 2. Manually synchronize the Clock and Clock Phase on-screen display functions. - HP ProDesk 400 G5 Micro | Maintenance and Service Guide 1 - Page 82
appear correct. Cause The font you are using does not support that particular symbol. Solution Use the Character Map to locate list of applications. Solving audio problems If the computer has audio features and you encounter audio problems, see the common causes Troubleshooting without diagnostics - HP ProDesk 400 G5 Micro | Maintenance and Service Guide 1 - Page 83
set to use a different audio device than speakers. Some graphics cards support audio over the DisplayPort connection (if applicable), so multiple audio devices of headset is being used. The front headset jack supports only Cellular Telephone Industries Association (CTIA) style headsets. Open Mobile - HP ProDesk 400 G5 Micro | Maintenance and Service Guide 1 - Page 84
use a different audio device than speakers. Some graphics cards support audio over the DisplayPort connection (if applicable), so multiple the correct audio device. Solving printer problems If you encounter printer problems, see the documentation that came with Troubleshooting without diagnostics - HP ProDesk 400 G5 Micro | Maintenance and Service Guide 1 - Page 85
may be out of paper. Solution Check the paper tray and refill it if it is empty. Solving keyboard and mouse problems If you encounter keyboard or mouse problems, see the documentation that came with the equipment and to the common causes and solutions listed in the following table. A wireless - HP ProDesk 400 G5 Micro | Maintenance and Service Guide 1 - Page 86
roller ball cover from the bottom of the mouse and clean the internal components with a mouse cleaning kit available from most computer stores. 78 Chapter 6 Troubleshooting without diagnostics - HP ProDesk 400 G5 Micro | Maintenance and Service Guide 1 - Page 87
of the new hardware. In Windows, use the Add Hardware Wizard and follow the instructions that appear on the screen. To open the Add Hardware Wizard, open a Command LEDs are codes for specific problems. 3. If you still cannot resolve the issue, contact Customer Support. Solving hardware installation - HP ProDesk 400 G5 Micro | Maintenance and Service Guide 1 - Page 88
do not discuss the process of debugging the network cabling. Table 6-2 Solving network problems Network driver does not detect network controller. Cause Network controller is disabled. Incorrect 1. Run Computer Setup and enable network controller. 80 Chapter 6 Troubleshooting without diagnostics - HP ProDesk 400 G5 Micro | Maintenance and Service Guide 1 - Page 89
securely connected. The cable is attached to the incorrect connector. There is a problem with the cable or a device at the other end of the cable. device at the other end are operating correctly. Contact an authorized service provider. Diagnostics passes, but the computer does not communicate with - HP ProDesk 400 G5 Micro | Maintenance and Service Guide 1 - Page 90
end of the cable is securely attached to the correct device. Contact an authorized service provider. New network card will not boot. Cause New network card may be EEPROM. Cause Unprogrammed EEPROM. Solution Contact an authorized service provider. 82 Chapter 6 Troubleshooting without diagnostics - HP ProDesk 400 G5 Micro | Maintenance and Service Guide 1 - Page 91
If you encounter memory problems, some common causes and solutions are listed in the before attempting to reseat, install, or remove a memory module. For those systems that support ECC memory, HP does not support mixing ECC and non-ECC memory. Otherwise, the computer will not boot the operating - HP ProDesk 400 G5 Micro | Maintenance and Service Guide 1 - Page 92
memory with HP memory. 4. Replace the system board. Solving USB flash drive problems If you encounter USB flash drive problems, common causes and solutions are listed in the following table. USB flash drive boots. Try a different flash drive. 84 Chapter 6 Troubleshooting without diagnostics - HP ProDesk 400 G5 Micro | Maintenance and Service Guide 1 - Page 93
utility and ensure that the USB ports are set to Enabled in Security > USB Security. Solving Internet access problems If you encounter Internet access problems, consult your Internet Service Provider (ISP) or refer to the common causes and solutions listed in the following table. Unable to connect - HP ProDesk 400 G5 Micro | Maintenance and Service Guide 1 - Page 94
than the factory-installed operating system, check to be sure it is supported on the system. If you encounter software problems, see the applicable solutions listed in the following table. Computer will close all programs, and restart the computer. 86 Chapter 6 Troubleshooting without diagnostics - HP ProDesk 400 G5 Micro | Maintenance and Service Guide 1 - Page 95
-Test (POST) or computer restart, the probable source of the problem, and steps you can take to resolve the error condition. POST messages. If a POST error occurs, the screen will display the error message. To manually switch to the POST Messages Enabled mode during POST, press any key (except F10, - HP ProDesk 400 G5 Micro | Maintenance and Service Guide 1 - Page 96
action RTC (real-time clock) battery may need to be replaced. the problem persists, replace the RTC battery. See the Removal and Replacement section for instructions on installing a new battery. Processor is not supported by the BIOS. 1. Upgrade BIOS to proper version. 2. Change the processor - HP ProDesk 400 G5 Micro | Maintenance and Service Guide 1 - Page 97
ECC 1. If additional memory was recently added, memory error correction. remove it to see if the problem remains. 2. Check product documentation for memory support information. 2E6-Memory Not Configured Correctly for Proper DIMM1 is not installed. MEBx Execution Make sure there is a memory - HP ProDesk 400 G5 Micro | Maintenance and Service Guide 1 - Page 98
System test under using F2 Diagnostics when booting the computer. 2. Apply hard drive firmware patch if applicable. (Available at http://www.hp.com/support.) 3. Back up contents and replace hard drive. 1. Determine if hard drive is giving correct error message. Run the Drive Protection System test - HP ProDesk 400 G5 Micro | Maintenance and Service Guide 1 - Page 99
41B-Device in PCI Express Slot Failed To Initialize There is an incompatibility or problem with a PCIe device and the system or PCIe link could not be installed in the system that is not supported and has been disabled. Replace with a supported module. 800-Keyboard Error Keyboard failure - HP ProDesk 400 G5 Micro | Maintenance and Service Guide 1 - Page 100
Control panel message 90D-System Temperature 90E-Power Supply Fan Not detected 910-Filter Warning Description Recommended action 3. Replace fan. Thermal shutdown occurred. The system BIOS has detected your machine was previously shut down to avoid overheating. Overheating may occur if the - HP ProDesk 400 G5 Micro | Maintenance and Service Guide 1 - Page 101
initialization. 3.4 The system board displays a power failure (crowbar).* 3.5 The processor is not detected.* 3.6 The processor does not support an enabled feature. Thermal 4.2 A processor over temperature condition has been detected.* 4.3 An ambient temperature over temperature condition - HP ProDesk 400 G5 Micro | Maintenance and Service Guide 1 - Page 102
or forget the password when in stringent security mode, the system can only be reset by System Management Command. This is a way for HP Service and Support to provide a secure method to access the BIOS and command a password reset for a specifically identified unit under the direction of the owner - HP ProDesk 400 G5 Micro | Maintenance and Service Guide 1 - Page 103
or forget the password when in stringent security mode, the system can only be reset by System Management Command. This is a way for HP Service and Support to provide a secure method to access the BIOS and command a password reset for a specifically identified unit under the direction of the owner - HP ProDesk 400 G5 Micro | Maintenance and Service Guide 1 - Page 104
these procedures, ensure that you are discharged of static electricity by briefly touching a grounded metal object. See the Safety & Regulatory Information guide for more information. 3. Remove the access panel. 4. Locate the header and jumper labeled CMOS/PSWD. NOTE: The password jumper is blue - HP ProDesk 400 G5 Micro | Maintenance and Service Guide 1 - Page 105
Changing a Setup or Power-on password To change the power-on or setup password, complete the following steps: 1. Turn on or restart the computer. To change the Setup password, go to step 2. To change the Power-on password, go to step 3. 2. To change the Setup password, as soon as the computer turns - HP ProDesk 400 G5 Micro | Maintenance and Service Guide 1 - Page 106
ID is generated. This ID can then be provided to support to help determine how to correct the problem. To start HP PC Hardware Diagnostics (UEFI), follow you want to run, and then follow the onscreen instructions. NOTE: If you need to stop a diagnostic test, press esc. 98 Chapter 9 Using - HP ProDesk 400 G5 Micro | Maintenance and Service Guide 1 - Page 107
Diagnostics (UEFI) to a USB device NOTE: The HP PC Hardware Diagnostics (UEFI) download instructions are provided in English only, and you must use a Windows computer to download and create the HP UEFI support environment because only .exe files are offered. There are two options to download HP PC - HP ProDesk 400 G5 Micro | Maintenance and Service Guide 1 - Page 108
media and backups ● Restoring and recovering your system For additional information, refer to Help and Support. ▲ Type help in the taskbar search box, and then select Help and Support. Creating recovery media and backups The following methods of creating recovery media and backups are available - HP ProDesk 400 G5 Micro | Maintenance and Service Guide 1 - Page 109
with the computer. You can also find contact information on the HP website. Go to http://www.hp.com/support, select your country or region, and follow the on-screen instructions. You can use Windows tools to create system restore points and create backups of personal information, see Using Windows - HP ProDesk 400 G5 Micro | Maintenance and Service Guide 1 - Page 110
see Help and Support. ▲ Type help in the taskbar search box, and then select Help and Support. ● If you need to correct a problem with a select Reinstall drivers and/or applications, and then follow the on-screen instructions. ● If you want to recover the Windows partition to original factory - HP ProDesk 400 G5 Micro | Maintenance and Service Guide 1 - Page 111
Go to http://www.hp.com/support, select your country or region, and follow the on-screen instructions. IMPORTANT: HP Recovery Manager does power button. 2. Select Troubleshoot from the boot options menu. 3. Select Recovery Manager, and then follow the on-screen instructions. Backing up, restoring, - HP ProDesk 400 G5 Micro | Maintenance and Service Guide 1 - Page 112
drive from which you want to boot. 4. Follow the on-screen instructions. Removing the HP Recovery partition (select products only) HP Recovery Manager The Remove Recovery Partition option is only available on products that support this function. Follow these steps to remove the HP Recovery partition - HP ProDesk 400 G5 Micro | Maintenance and Service Guide 1 - Page 113
to remove an internal component to gain access to the battery. 7. Depending on the type of battery holder on the system board, complete the following instructions to replace the battery. Type 1 a. Lift the battery out of its holder. 105 - HP ProDesk 400 G5 Micro | Maintenance and Service Guide 1 - Page 114
b. Slide the replacement battery into position, positive side up. The battery holder automatically secures the battery in the proper position. Type 2 a. To release the battery from its holder, squeeze the metal clamp that extends above one edge of the battery. When the battery pops up, lift it out - HP ProDesk 400 G5 Micro | Maintenance and Service Guide 1 - Page 115
b. Insert the new battery and position the clip back into place. NOTE: After the battery has been replaced, use the following steps to complete this procedure. 8. Replace the access panel. 9. Plug in the computer and turn on power to the computer. 10. Reset the date and time, your passwords, and any - HP ProDesk 400 G5 Micro | Maintenance and Service Guide 1 - Page 116
The purpose of this chapter is to provide general information regarding nonvolatile memory in HP Business PCs. This chapter also provides general instructions for restoring nonvolatile memory that can contain personal data after the system has been powered off and the hard drive has been removed - HP ProDesk 400 G5 Micro | Maintenance and Service Guide 1 - Page 117
Hard Drive Utilities. d. Under Utilities, select Secure Erase, select the hard drive storing the data you want to clear, and then follow the on-screen instructions to continue. Current BIOS steps 109 - HP ProDesk 400 G5 Micro | Maintenance and Service Guide 1 - Page 118
Controller. critical System by the HP Sure Start BIOS code, EC Embedded Controller. firmware, and critical PC configuration data for select platforms that support HP Sure Start. For more information, see Using HP Sure Start on page 113. Yes Stores system RTC battery backed-up CMOS This - HP ProDesk 400 G5 Micro | Maintenance and Service Guide 1 - Page 119
? What is the purpose of this memory? How is data input into this memory? How is this memory writeprotected? follow the on-screen instructions. Yes Stores Management Engine Code is The Intel chipset is Management programmed at the factory. configured to enforce Engine Code, Code is updated - HP ProDesk 400 G5 Micro | Maintenance and Service Guide 1 - Page 120
Restore defaults. c. Follow the on-screen instructions. d. Select Main, select Save Changes and Exit, and then follow the on-screen instructions. 2. What is a UEFI BIOS, ). It is a replacement for the older BIOS architecture, but supports much of the legacy BIOS functionality. Like the legacy BIOS, - HP ProDesk 400 G5 Micro | Maintenance and Service Guide 1 - Page 121
configuration. The default configuration can be customized by advanced users. To access the latest documentation on HP Sure Start, go to http://www.hp.com/support, and select your country. Select Drivers & Downloads, and then follow the on-screen instructions. Using HP Sure Start 113 - HP ProDesk 400 G5 Micro | Maintenance and Service Guide 1 - Page 122
C Power cord set requirements The power supplies on some computers have external power switches. The voltage select switch feature on the computer permits it to operate from any line voltage between 100-120 or 220-240 volts AC. Power supplies on those computers that do not have external power - HP ProDesk 400 G5 Micro | Maintenance and Service Guide 1 - Page 123
Country-specific requirements Additional requirements specific to a country are shown in parentheses and explained below. Country Accrediting Agency Country Accrediting Agency Australia (1) EANSW Italy (1) IMQ Austria (1) OVE Japan (3) METI Belgium (1) CEBC Norway (1) NEMKO Canada - HP ProDesk 400 G5 Micro | Maintenance and Service Guide 1 - Page 124
Chassis (in the desktop position) Height Width Depth 3.7 in 10.6 in 11.8 in 95 mm 270 mm 300 mm Approximate Weight 9.8 lb 4.43 kg Weight Supported (maximum distributed load in desktop position) 77 lb 35 kg Temperature Range Operating Nonoperating 50° to 95°F -22° to 140°F 10° to 35°C -30 - HP ProDesk 400 G5 Micro | Maintenance and Service Guide 1 - Page 125
computer serial number 4 specifications 116 computer cleaning 25 Computer Setup access problem 63 connector board removal and replacement 48 connectors DisplayPort monitor 3 power cord 3 country power cord set requirements 115 Customer Support 61 D deleting a Power-On password 97 deleting a Setup - HP ProDesk 400 G5 Micro | Maintenance and Service Guide 1 - Page 126
S safety and comfort 61 safety precautions cleaning 25 screws, correct size 26 serial port 3 service considerations 26 Setup password 97 setup password 94 slim optical drive location 2 software problems 86 servicing computer 26 solid-state drive removal 39 spare part numbers 39 speaker removal and
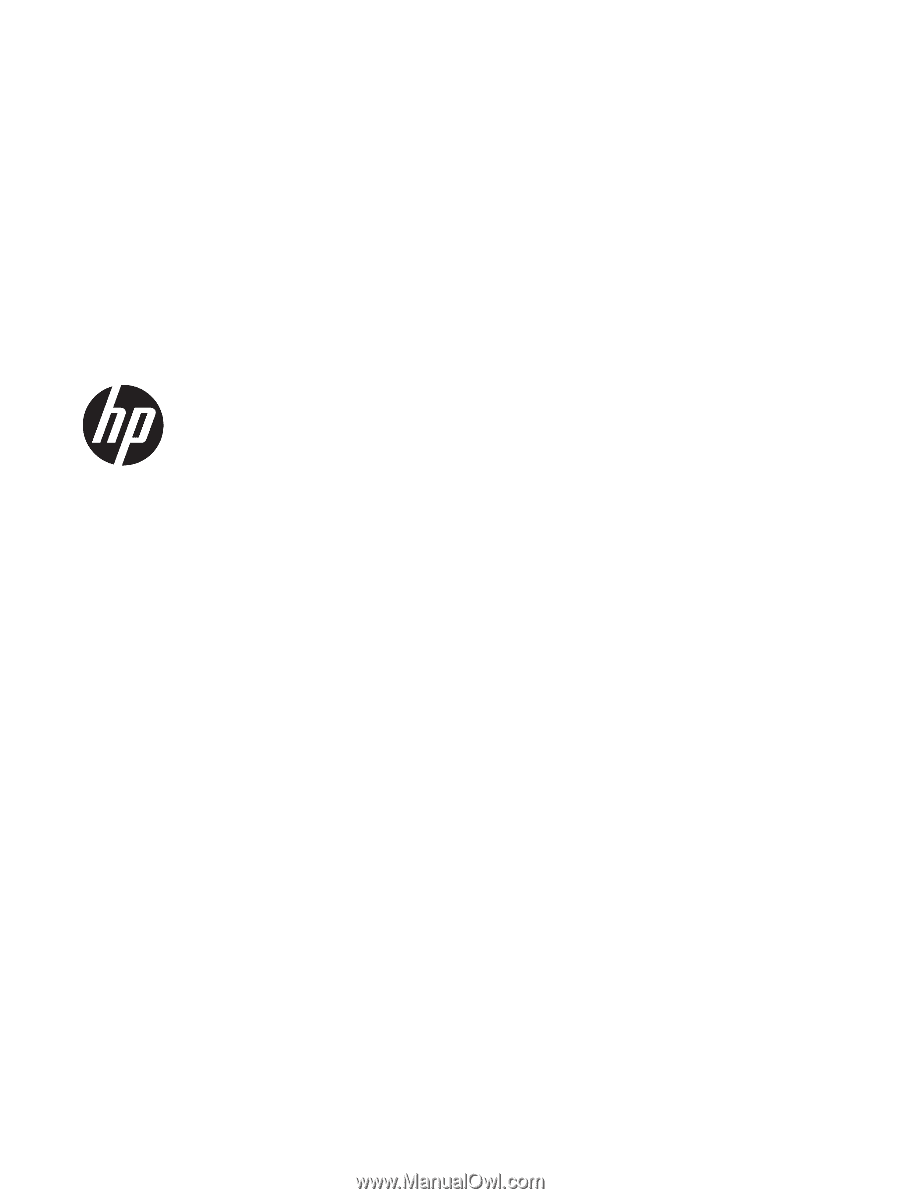
Maintenance and Service Guide
HP ProDesk 400 G5 MT