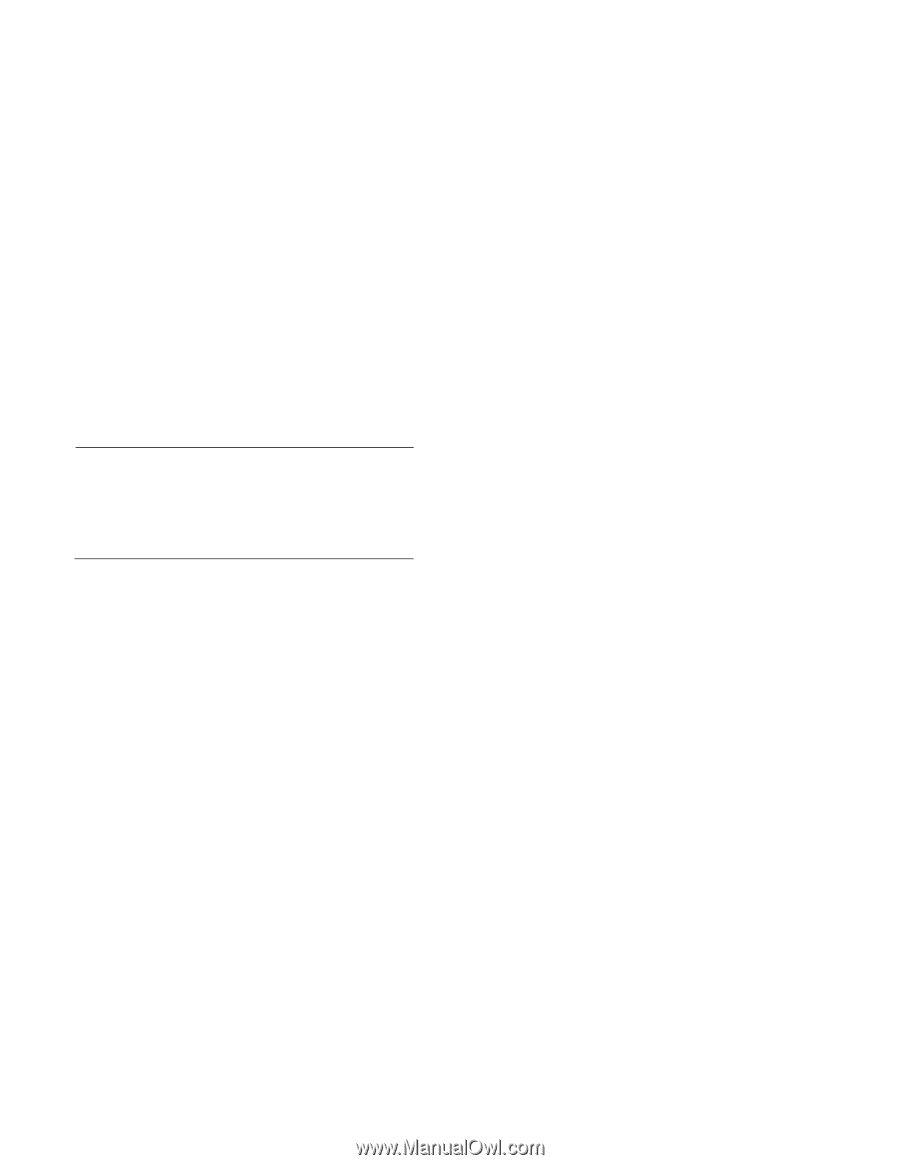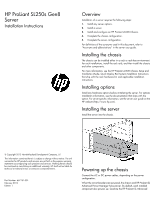HP ProLiant SL250s HP ProLiant SL250s Gen8 Server Installation Instructions - - Page 2
Configuring the chassis, Powering on and selecting boot options, Installing the system software
 |
View all HP ProLiant SL250s manuals
Add to My Manuals
Save this manual to your list of manuals |
Page 2 highlights
Power Manager for any errors which may prevent installed components from powering up. Configuring the chassis For further information on setting up and configuring your system, see the HP ProLiant s6500 Chassis Quick Setup Instructions and the HP ProLiant s6500 Chassis Setup and Installation Guide. Powering on and selecting boot options 1. Connect the Ethernet cable and press the Power On/Standby button. 2. During the initial boot: o To modify the server configuration ROM default settings, press F9 when prompted from the start up sequence to enter the RBSU. By default, RBSU runs in the English language. o If you do not need to modify the server configuration and are ready to install the system software, press F10 to access Intelligent Provisioning. NOTE: If an HP Smart Array controller has been added or is embedded in the system, the controller defaults to a RAID configuration based on the size and number of hard drives installed. For more information on modifying the controller default settings, see the documentation on the Documentation CD. For more information on automatic configuration, see the HP ROM-Based Setup Utility User Guide on the Documentation CD or the iLO Management Engine Information Library (http://www.hp.com/go/ilomgmtengine/docs). Installing the system software To install an operating system on a single server using Intelligent Provisioning: 1. If needed, access Intelligent Provisioning by rebooting the server and pressing F10. 2. In the application, complete step 1, Set Intelligent Provisioning preferences. 3. From the Home screen, click Perform Maintenance, and then click Firmware Update. 4. Ensure the latest drivers are available for installation. Select Intelligent Provisioning Software from the list of firmware and click Update. If the check box is not selected, the latest drivers are already installed. 5. From the Home screen, click Configure and Install. 6. Follow the on-screen prompts to finish the installation. To update your drivers and system software: Intelligent Provisioning automatically integrates optimized ProLiant server support software from the HP SPP. SPP is the installation package for operating system-specific bundles of ProLiant optimized drivers, utilities, management agents, and system firmware. For more information on using SPP, see the HP Service Pack for ProLiant User Guide on the Documentation CD or the SPP Information Library (http://www.hp.com/go/spp/documentation). The Smart Update Firmware DVD ISO image is also available at the download tab on the HP website (http://www.hp.com/go/foundation). Registering the server To register the server, refer to the HP Registration website (http://register.hp.com). For more information For more detailed setup and configuration information, see the HP ProLiant SL Servers Solution Overview and the HP ProLiant s6500 Chassis Setup and Installation Guide. For safety information and regulatory notices, see the relevant chapter of the server user guide on the HP website (http://www.hp.com).