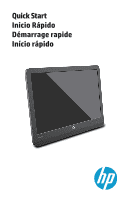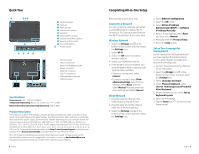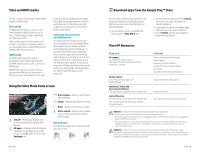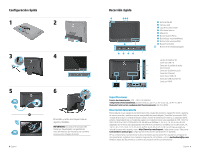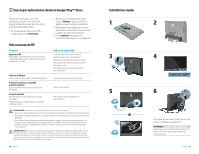HP Slate 21 Pro PC Quick Start - Page 4
Using the Slate Mode home screen, More HP Resources, Slate and HDMI modes, Download apps from
 |
View all HP Slate 21 Pro PC manuals
Add to My Manuals
Save this manual to your list of manuals |
Page 4 highlights
Slate and HDMI modes The all-in-one can operate in either Slate mode or HDMI mode. Slate mode In Slate mode, the all-in-one is a commercial Android device with access to over 1 million apps, cloud computing, and Internet access. Slate mode requires only a power connection. For Internet or network access, you must also have a wired (Ethernet) or wireless (Wi-Fi) connection. HDMI mode In HDMI mode, the all-in-one is a standard monitor when connected to an HDMI device such as a PC, camera, or DVD player. HDMI mode requires a power connection and an HDMI device connection. If the all-in-one is connected to a PC, you must also have a USB upstream cable (included) connected between the USB upstream port on the all-in-one and a USB downstream port on the PC for touch functionality. Switching between Slate and HDMI modes To switch between modes, press the Source button on the front panel. After pressing the Source button, a Mode Switch Request screen will pop up. To continue the mode switch, press the Source button again before the Mode Switch Request screen times out. If you want to cancel the mode switch, press the Volume down button. If you do not press one of the two buttons, the mode switch is automatically cancelled when the Mode Switch Request screen times out. Using the Slate Mode home screen Search-Allows you to type one or more keywords to search with Google. All apps-Displays a list of all apps installed. To configure your preferences, touch , and then touch the Settings icon. Recent apps-Opens a list of apps used recently. Home-Opens the Home screen. Back-Opens the previous screen. Voice search-Allows you to speak one or more keywords to search with Google. Use gestures The following gestures can be used with your all-in-one: 4 English Download apps from the Google Play™ Store You must be connected to a wireless network and signed into a Google account before you can access the Play Store to download apps. 1. On the Home screen, touch , and then touch the Play Store app. 2. To search for an app, touch the Search icon, and then type a keyword, or touch a category. 3. Scroll down to see the available apps, and then touch an app to select it. 4. Touch Install, and the app begins to download and install. More HP Resources Resource HP support For worldwide support, go to http://welcome.hp.com/country/us/en/ wwcontact_us.html. Google support Go to http://www.google.com/ mobile/android. Regulatory, Safety and Environmental Notices This document is provided in the computer box. Limited Warranty This document is provided in the computer box. You can also go to http://www.hp.com/go/ orderdocuments. Contents Online chat with an HP technician Email support Support telephone numbers Locate HP service center locations User Guide QuickSpecs (for latest specifications) Google online help and support Important notices Warranty information about this product WARNING: To reduce the risk of electric shock or damage to your equipment: • Plug the power cord into an AC outlet that is easily accessible at all times. • Disconnect power from the computer by unplugging the power cord from the AC outlet (not by unplugging the power cord from the computer). • If your power cord has a 3-pin attachment plug, plug the cord into a grounded (earthed) 3-pin outlet. Do not disable the power cord grounding pin, for example, by attaching a 2-pin adapter. The grounding pin is an important safety feature. WARNING! To reduce the risk of serious injury, read the Safety & Comfort Guide. It describes proper workstation setup, and proper posture, health, and work habits for computer users. The Safety & Comfort Guide also provides important electrical and mechanical safety information. The Safety & Comfort Guide is available on the Web at http://www.hp.com/ergo. English 5