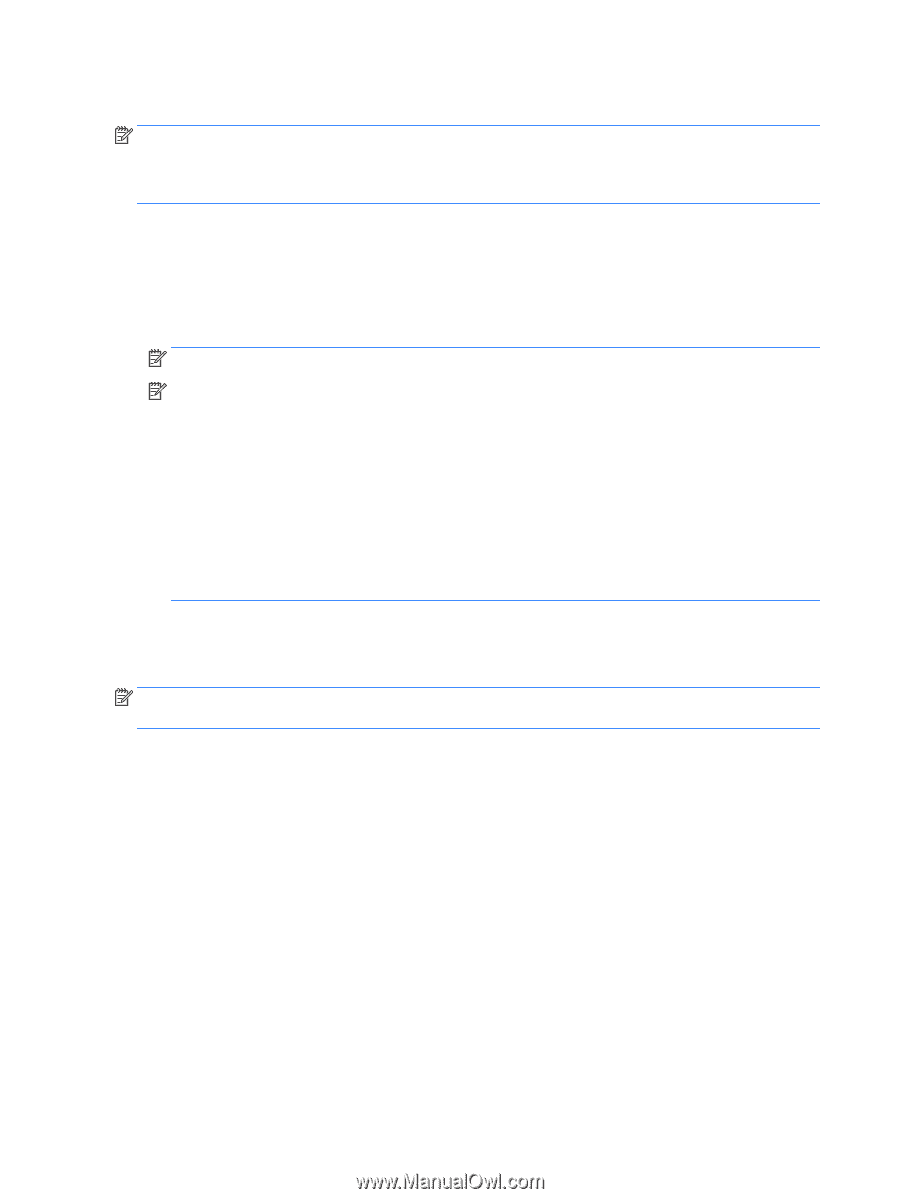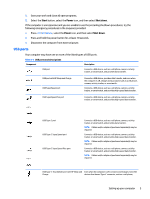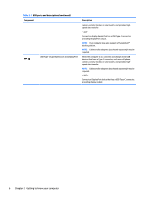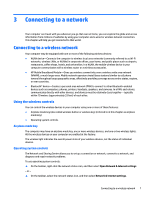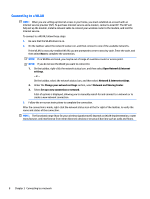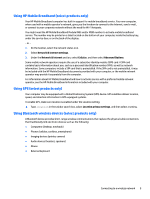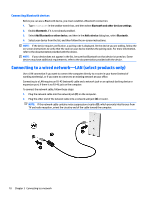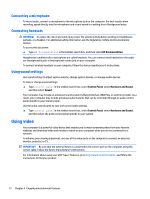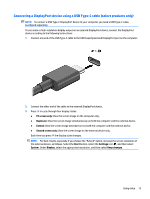HP Slim Desktop PC S01-aF1000i User Guide 1 - Page 16
Connecting to a WLAN, Open Network & Internet
 |
View all HP Slim Desktop PC S01-aF1000i manuals
Add to My Manuals
Save this manual to your list of manuals |
Page 16 highlights
Connecting to a WLAN NOTE: When you are setting up Internet access in your home, you must establish an account with an Internet service provider (ISP). To purchase Internet service and a modem, contact a local ISP. The ISP will help set up the modem, install a network cable to connect your wireless router to the modem, and test the Internet service. To connect to a WLAN, follow these steps: 1. Be sure that the WLAN device is on. 2. On the taskbar, select the network status icon, and then connect to one of the available networks. If the WLAN is a security-enabled WLAN, you are prompted to enter a security code. Enter the code, and then select Next to complete the connection. NOTE: If no WLANs are listed, you may be out of range of a wireless router or access point. NOTE: If you do not see the WLAN you want to connect to: 1. On the taskbar, right-click the network status icon, and then select Open Network & Internet settings. ‒ or - On the taskbar, select the network status icon, and then select Network & Internet settings. 2. Under the Change your network settings section, select Network and Sharing Center. 3. Select Set up a new connection or network. A list of options is displayed, allowing you to manually search for and connect to a network or to create a new network connection. 3. Follow the on-screen instructions to complete the connection. After the connection is made, right-click the network status icon at the far right of the taskbar, to verify the name and status of the connection. NOTE: The functional range (how far your wireless signals travel) depends on WLAN implementation, router manufacturer, and interference from other electronic devices or structural barriers such as walls and floors. 8 Chapter 3 Connecting to a network