HP Smart Tank Plus 550 User Guide
HP Smart Tank Plus 550 Manual
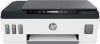 |
View all HP Smart Tank Plus 550 manuals
Add to My Manuals
Save this manual to your list of manuals |
HP Smart Tank Plus 550 manual content summary:
- HP Smart Tank Plus 550 | User Guide - Page 1
User Guide HP Smart Tank Plus 550 series - HP Smart Tank Plus 550 | User Guide - Page 2
RESERVED. REPRODUCTION, ADAPTATION, OR TRANSLATION OF THIS MATERIAL IS PROHIBITED WITHOUT PRIOR WRITTEN PERMISSION OF HP, EXCEPT AS ALLOWED UNDER THE COPYRIGHT LAWS. THE ONLY WARRANTIES FOR HP PRODUCTS AND SERVICES ARE SET FORTH IN THE EXPRESS WARRANTY STATEMENTS ACCOMPANYING SUCH PRODUCTS AND - HP Smart Tank Plus 550 | User Guide - Page 3
know the ink tank system ...4 Control panel features ...5 Control panel lights and display icons status ...7 Change the default paper settings detected by printer 14 Paper basics ...15 Open the HP printer software (Windows) ...17 Use the HP Smart app to print, scan, and troubleshoot 18 Sleep mode - HP Smart Tank Plus 550 | User Guide - Page 4
Web Services ...43 4 Copy and scan ...44 Copy documents ...45 Load original ...46 Scan using the HP Smart app ...47 Scan using the HP printer software ...50 Scan using Webscan ...52 Tips for successful scanning and copying ...53 5 Manage ink and printhead ...54 Ink levels ...55 Refill ink tanks - HP Smart Tank Plus 550 | User Guide - Page 5
issues ...101 Copy issues ...105 Scan issues ...106 Network and connection issues ...107 Printer hardware issues ...109 Solve problems using Web Services ...110 Restore original factory defaults and settings 111 Maintain the printer ...112 HP support ...114 Appendix A Technical information ...116 - HP Smart Tank Plus 550 | User Guide - Page 6
vi ENWW - HP Smart Tank Plus 550 | User Guide - Page 7
● Get to know the ink tank system ● Control panel features ● Control panel lights and display icons status ● Change the default paper settings detected by printer ● Paper basics ● Open the HP printer software (Windows) ● Use the HP Smart app to print, scan, and troubleshoot ● Sleep mode ● Quiet Mode - HP Smart Tank Plus 550 | User Guide - Page 8
Printer parts 1 Paper-width guide 2 Input tray 3 Input tray shield 4 Scanner lid 5 Scanner glass 6 Printhead access door 7 Front door 8 Ink tank 9 Ink tank cap 10 Output tray 11 Output tray extender (also referred to as the tray extender) 12 Control panel 2 Chapter 1 Get - HP Smart Tank Plus 550 | User Guide - Page 9
13 Printheads 14 Printhead latch 15 USB port 16 Power connection ENWW Printer parts 3 - HP Smart Tank Plus 550 | User Guide - Page 10
sure the printhead latch is properly closed to avoid problems such as carriage jams. CAUTION: After you have set up the printer, do not open the printhead latch unless instructed to do so. Ink tanks There are four ink tanks. Each ink tank corresponds to an individual color: cyan, magenta, yellow - HP Smart Tank Plus 550 | User Guide - Page 11
paper related issues, printhead problems, ink tank issues, Wi-Fi Direct status, wireless status, and signal strength. Wireless button: Turns wireless capabilities on or off. Wireless light: Indicates whether the printer is connected to a wireless network. A blinking Wireless light indicates that the - HP Smart Tank Plus 550 | User Guide - Page 12
to an ink tank: cyan, magenta, yellow and, black. Printhead icons: The left printhead icon flashing shows an error related to the tri-color printhead, and the right icon flashing shows an error related to the black printhead. Wi-Fi Direct icon: Indicates Wi-Fi Direct is on. Wireless status icons - HP Smart Tank Plus 550 | User Guide - Page 13
will only light up after alignment is completed during initial setup. Status Description The Wireless light, the Wireless icon, and the Signal Bars icon are The printer is connected to a wireless network. on. The Wireless light is off. The wireless capability of the printer is off. To turn on - HP Smart Tank Plus 550 | User Guide - Page 14
Information button) together to run the wireless test, and then review the test report for information on how to solve the problem. The printer is in the Wi-Fi Protected Setup (WPS) push mode. The Wireless light is blinking, and the Wireless icon is on. The wireless capability of the printer is on - HP Smart Tank Plus 550 | User Guide - Page 15
, and then reinsert the printhead securely. - Make sure that you are using the correct HP printheads for your printer. NOTE: For more information, see Cartridge problem on page 94. NOTE: Do not open the printhead latch unless instructed to do so. ● The Alert icon, both Printhead icons, and the Ink - HP Smart Tank Plus 550 | User Guide - Page 16
HP printheads for your printer. NOTE: For more information, see Cartridge problem on page 94. NOTE: Do not open the printhead latch unless instructed one of the copy buttons on the control panel to scan the page. Printhead alignment is complete after the scan. NOTE: To learn how to load an original, - HP Smart Tank Plus 550 | User Guide - Page 17
Alert icon, Paper Error icon, and Resume light ● The Alert icon, the Paper Error icon, and the Resume light are on. Cause There is no paper in the input tray. Solution Load paper in the input tray. For information about how to load paper, see Load media on page 23. ● The Alert icon, the Paper - HP Smart Tank Plus 550 | User Guide - Page 18
latch. Cause The scanner is not working. ● The Number Counter icon is showing E6. Solution Turn the printer off, and then on again. If the problem persists, contact HP. The printer still prints even if the scanner is not working. 12 Chapter 1 Get started ENWW - HP Smart Tank Plus 550 | User Guide - Page 19
and then plug the power cord back in. 4. Turn on the printer. If the problem persists, contact HP. Ink icon, CMYK icon, and Ink/Printhead light ● The CMYK icons are on Ink/Printhead light is on. Cause Ink tank is very low on ink. Solution Refill the indicated ink tank that is very low on ink. ● - HP Smart Tank Plus 550 | User Guide - Page 20
Change the default paper settings detected by printer The printer can automatically detect whether the input tray is loaded with paper and also detect whether the loaded paper width is large, small, or medium. You can change the default large, medium, or small paper size detected by the printer. To - HP Smart Tank Plus 550 | User Guide - Page 21
on your country/region, some of these papers might not be available. Photo printing ● HP Premium Plus Photo Paper HP Premium Plus Photo Paper is HP's highest-quality photo paper for your best photos. With HP Premium Plus Photo Paper, you can print beautiful photos that are instant-dry so you can - HP Smart Tank Plus 550 | User Guide - Page 22
look and feel more substantial than documents printed on standard multipurpose or copy paper. It is acid-free for longer lasting documents. ● HP Office Paper HP Office Paper is a high-quality multifunction paper. It is suitable for copies, drafts, memos, and other everyday documents. It is acid-free - HP Smart Tank Plus 550 | User Guide - Page 23
options is provided throughout this guide. After installing the HP printer software, depending on your operating system, do one of the following: NOTE: If you are using the HP Smart app instead of the printer software, see Use the HP Smart app to print, scan, and troubleshoot on page 18. ● Windows - HP Smart Tank Plus 550 | User Guide - Page 24
all printer models. Get more information about the HP Smart app For basic instructions on how to print, scan, and troubleshoot using HP Smart, see Print using the HP Smart app on page 30, Scan using the HP Smart app on page 47, and Get help from the HP Smart app on page 87. For more information, you - HP Smart Tank Plus 550 | User Guide - Page 25
usage is reduced while in Sleep mode. ● After initial setup of printer, the printer will enter Sleep mode after 5 minutes off in Sleep mode. ● Pressing any button on the control panel, or sending a print or scan job can wake up the printer from sleep mode. To change the Sleep mode settings from the - HP Smart Tank Plus 550 | User Guide - Page 26
in the same way as when Quiet Mode is off. To turn Quiet Mode on or off from the printer software (Windows) 1. Open the HP printer software. For more information, see Open the HP printer software (Windows) on page 17. 2. Click the Quiet Mode tab. NOTE: The Quiet mode tab is available only if the - HP Smart Tank Plus 550 | User Guide - Page 27
Power button to turn the printer back on. If your printer supports this energy saving feature, Auto-Off is automatically enabled or disabled or is not using these capabilities. ● Auto-Off is disabled when a printer's wireless or Wi-Fi Direct capability is turned on or when a printer with fax, - HP Smart Tank Plus 550 | User Guide - Page 28
2 Print ● Load media ● Print documents ● Print photos ● Print envelopes ● Print using the HP Smart app ● Print using the maximum dpi ● Print using a Mac desktop or laptop ● Print with mobile devices ● Tips for print success ● View print job status and - HP Smart Tank Plus 550 | User Guide - Page 29
Load media To load paper 1. Raise the input tray. 2. Slide the paper-width guide to the left. 3. Insert a stack of paper into the input tray with the short edge down and the print-side up, and slide the stack - HP Smart Tank Plus 550 | User Guide - Page 30
4. Slide the paper-width guide to the right until it stops at the edge of the paper. 5. Pull out the output tray and the tray extender. To load envelopes 1. Raise the input tray. 24 Chapter 2 Print ENWW - HP Smart Tank Plus 550 | User Guide - Page 31
2. Slide the paper-width guide to the left. 3. Insert one or more envelopes into the far-right side of the input tray and slide the stack of envelopes down until - HP Smart Tank Plus 550 | User Guide - Page 32
4. Slide the paper-width guide to the right against the stack of envelopes until it stops. 5. Pull out the output tray and the tray extender. 26 Chapter 2 Print ENWW - HP Smart Tank Plus 550 | User Guide - Page 33
box. Depending on your software application, this button might be called Properties, Options, Printer Setup, Printer Properties, Printer, On Both Sides Manually drop-down list. To change other print settings, click the other tabs. To learn more about the options in the printer driver, hover your - HP Smart Tank Plus 550 | User Guide - Page 34
printer is selected. 3. Click the button that opens the Properties dialog box. Depending on your software application, this button might be called Properties, Options, Printer Setup, Printer Properties, Printer, or Preferences. 4. Select the appropriate options on the Printing Shortcuts or Printing - HP Smart Tank Plus 550 | User Guide - Page 35
printer is selected. 3. Click the button that opens the Properties dialog box. Depending on your software application, this button might be called Properties, Options, Printer Setup, Printer Properties, Printer, or Preferences. 4. Select the appropriate options on the Printing Shortcuts or Printing - HP Smart Tank Plus 550 | User Guide - Page 36
Print using the HP Smart app This section provides basic instructions for using the HP Smart app to print from your iOS, Android, Windows, and Mac devices. For more information about the app, see Use the HP Smart app to print, scan, and troubleshoot on page 18. To begin using the HP Smart app to - HP Smart Tank Plus 550 | User Guide - Page 37
at www.support.hp.com. To print in maximum dpi mode (Windows) 1. From your software, select Print. 2. Make sure your printer is selected. 3. Click the button that opens the Properties dialog box. Depending on your software application, this button might be called Properties, Options, Printer Setup - HP Smart Tank Plus 550 | User Guide - Page 38
the displayed list of network printers, then click Add. This will install the available print, scan, or fax drivers for your printer. These instructions let you print from your Mac. Continue to use the HP Smart app to monitor ink levels and printer alerts. Printer not connected to network ▲ If you - HP Smart Tank Plus 550 | User Guide - Page 39
have AirPrint® preinstalled. ● Android: Download the HP Print Service Plugin (supported by Android 4.4 devices and later) from the Google Play Store and enable it on your device. ● Windows Mobile: Tap Print from the Device menu. No setup is required since the software is preinstalled. NOTE: If your - HP Smart Tank Plus 550 | User Guide - Page 40
default print settings, open the HP printer software, click Print & Scan , and then click Set Preferences. For information how to open the printer software, see Open the HP printer software (Windows) on page 17. TIP: To learn more about the options in the printer driver, hover your mouse over each - HP Smart Tank Plus 550 | User Guide - Page 41
in Max DPI: Highest dpi setting available for print quality. - HP Real Life Technologies: This feature smooths and sharpens images and graphics vertical prints or Landscape for horizontal prints. - Print on Both Sides Manually: Manually flip the pages after one side of the paper prints out so that - HP Smart Tank Plus 550 | User Guide - Page 42
View print job status and manage print jobs (Windows) To view, pause, or cancel your print jobs, open the HP printer software (available from the Start menu), click Print & Scan , and then click See What's Printing. 36 Chapter 2 Print ENWW - HP Smart Tank Plus 550 | User Guide - Page 43
Customize your printer (Windows) To change the printer name, security settings, or other properties, open the HP printer software (available from the Start menu), click Print & Scan , and then click Customize Your Printer. ENWW Customize your printer (Windows) 37 - HP Smart Tank Plus 550 | User Guide - Page 44
3 Use Web Services ● What are Web Services? ● Set up Web Services ● Print with HP ePrint ● Use the HP Connected website ● Remove Web Services 38 Chapter 3 Use Web Services ENWW - HP Smart Tank Plus 550 | User Guide - Page 45
address assigned to your printer when you enable Web Services on the printer. No special drivers or software are needed. If you can send an email, you can print from anywhere, using HP ePrint. Once you have signed up for an account on HP Connected ( www.hpconnected.com ; might not be available in - HP Smart Tank Plus 550 | User Guide - Page 46
Services Before you set up Web Services, make sure your printer is connected to the Internet using a wireless connection. To set up Web Services Click the Web Services tab. 3. In the Web Services Settings section, click Setup , click Continue, and follow the onscreen instructions to accept the - HP Smart Tank Plus 550 | User Guide - Page 47
the page. To print a document using HP ePrint 1. Make sure you have set up Web Services. For more information, see Set up Web Services on page 40. 2. Email your document documents), we recommend that you print from the software application on your computer, where you will have more control over what your - HP Smart Tank Plus 550 | User Guide - Page 48
specify the email addresses that are allowed to send email to your printer. You can also get product updates, and other free services. Go to the HP Connected website (might not be available in all countries/regions) for more information and specific terms and conditions: www.hpconnected.com . 42 - HP Smart Tank Plus 550 | User Guide - Page 49
the following instructions to remove Web Services. To remove Web Services using the embedded web server 1. Open the embedded web server (EWS). For more information, see Open the embedded web server on page 80. 2. Click the Web Services tab. 3. From the left menu, click Web Services Settings, click - HP Smart Tank Plus 550 | User Guide - Page 50
4 Copy and scan ● Copy documents ● Load original ● Scan using the HP Smart app ● Scan using the HP printer software ● Scan using Webscan ● Tips for successful scanning and copying 44 Chapter 4 Copy and scan ENWW - HP Smart Tank Plus 550 | User Guide - Page 51
mode. You cannot change the print mode quality when copying. You can also use the HP Smart app to copy from your mobile device. For information about this app, see Use the HP Smart app to print, scan, and troubleshoot on page 18. To copy documents 1. Load paper in the input tray. For information - HP Smart Tank Plus 550 | User Guide - Page 52
Load original To load an original on the scanner glass 1. Lift the scanner lid. 2. Load the original print-side down near the icon at the corner of the scanner glass. 3. Close the scanner lid. 46 Chapter 4 Copy and scan ENWW - HP Smart Tank Plus 550 | User Guide - Page 53
Scan using the HP Smart app This section provides basic instructions for using the HP Smart app to scan from your iOS, Android, Windows, and Mac devices. For more information about the app, see Use the HP Smart app to print, scan, and troubleshoot on page 18. You can use the HP Smart app to scan - HP Smart Tank Plus 550 | User Guide - Page 54
-side down near the icon at the corner of the scanner glass on the printer. 2. Open HP Smart. For more information, see Use the HP Smart app to print, scan, and troubleshoot on page 18. 3. Select Scan, and then select Scanner. 4. Click or tap the Settings icon to modify the basic settings. Select - HP Smart Tank Plus 550 | User Guide - Page 55
, such as crop and rotate, which you can use to adjust a previously scanned document or photo on your device. 1. Open HP Smart. For more information, see Use the HP Smart app to print, scan, and troubleshoot on page 18. 2. Select Scan, and then select Import. 3. Select the document or photo that you - HP Smart Tank Plus 550 | User Guide - Page 56
Email as PDF or Email as JPEG to open your email software with the scanned file as an attachment. NOTE: Click the More link at the top right corner of the Scan dialog to review and modify settings for any scan. For more information, see Change scan settings (Windows) on page 51. If Show Viewer After - HP Smart Tank Plus 550 | User Guide - Page 57
needs, and then click the save icon to the right of the shortcut. NOTE: Click the More link at the top right corner of the Scan dialog to review and modify settings for any scan. For more information, see Change scan settings (Windows) on page 51. ENWW Scan using the HP printer software 51 - HP Smart Tank Plus 550 | User Guide - Page 58
click Administrator Settings. 4. Select Webscan to enable Webscan. 5. Click Apply. To scan using Webscan Scanning using Webscan offers basic scan options. For additional scan options or functionality, scan from the HP printer software. 1. Load the original print-side down near the icon at the corner - HP Smart Tank Plus 550 | User Guide - Page 59
image. ● To avoid incorrect or missing scanned text, make sure the brightness is set appropriately in the software. ● You can also use the app to scan from your mobile device. For information about this app, see Use the HP Smart app to print, scan, and troubleshoot on page 18. ENWW Tips for - HP Smart Tank Plus 550 | User Guide - Page 60
5 Manage ink and printhead This section contains the following topics: ● Ink levels ● Refill ink tanks ● Order ink supplies ● Print with black ink only ● Improve print quality ● Align printheads (cartridges) ● Clean printheads (cartridges) ● Clean printer ● Tips for working with ink and - HP Smart Tank Plus 550 | User Guide - Page 61
can check the ink levels from the ink tanks on the printer. You can also check the HP printer software to determine when the tanks need to be refilled. To check the ink levels from the printer software (Windows) 1. In the HP printer software (available from the Start menu), click Estimated Levels - HP Smart Tank Plus 550 | User Guide - Page 62
Refill ink tanks NOTE: Product service or repairs required as a result of filling the ink tanks improperly and/or using non-HP ink will not be covered under warranty. To refill the ink tanks 1. Open the front door. 2. Open the cap of the ink tank you plan to refill. 3. Depending on the type of ink - HP Smart Tank Plus 550 | User Guide - Page 63
the bottle, and then pull open the top part of the cap. 4. Match the color of the ink bottle with the color of the ink tank. Hold the bottle on the tank nozzle, making sure the tip of the bottle fits properly over the nozzle, and let the ink drain into the - HP Smart Tank Plus 550 | User Guide - Page 64
. 6. Repeat steps 2 to 5 to refill other ink tanks. 7. Close the front door of the printer. Precautions for bottles beyond the reach of children. ● Open the ink bottles only when you plan to fill the ink tanks. ● Do not tilt, shake, or squeeze the ink bottle when it is open to prevent ink leaks. - HP Smart Tank Plus 550 | User Guide - Page 65
right ink bottles for your printer. NOTE: Ordering ink bottles online is not supported in all countries/regions. If it is not available in your country/region, you may still view supplies information and print a list for reference when shopping at a local HP reseller. ENWW Order ink supplies 59 - HP Smart Tank Plus 550 | User Guide - Page 66
printer is selected. 3. Click the button that opens the Properties dialog box. Depending on your software application, this button might be called Properties, Options, Printer Setup, Printer Properties, Printer, or Preferences. 4. Select the appropriate options. Windows 10, Windows 8.1, and Windows - HP Smart Tank Plus 550 | User Guide - Page 67
software (available from the Start menu), click Print & Scan at the top of the window. 3. In the Print section, click Maintain Your Printer to access the Toolbox. 4. In the Toolbox, click the Device Services tab, and then click Print Quality Diagnostics Page. 5. Review the cyan, magenta, yellow - HP Smart Tank Plus 550 | User Guide - Page 68
page 63. 8. If print quality problems persist after cleaning and aligning printheads (cartridges), contact HP support. From the HP Smart app, you can also improve the print quality. For more information about the app, see Use the HP Smart app to print, scan, and troubleshoot on page 18. 62 Chapter - HP Smart Tank Plus 550 | User Guide - Page 69
HP printer software (available from the Start menu), click Print & Scan at the top of the window. 3. In the Print section, click Maintain Your Printer to access the Toolbox. 4. In the Toolbox, click the Device Services tab, click the desired option, and then follow the onscreen instructions. ENWW - HP Smart Tank Plus 550 | User Guide - Page 70
the HP printer software (available from the Start menu), click Print & Scan at the top of the window. 3. In the Print section, click Maintain Your Printer to access the Toolbox. 4. In the Toolbox, click the Device Services tab, click the desired option, and then follow the onscreen instructions. 64 - HP Smart Tank Plus 550 | User Guide - Page 71
HP printer software (available from the Start menu), click Print & Scan at the top of the window. 3. In the Print section, click Maintain Your Printer to access the Toolbox. 4. In the Toolbox, click the Device Services tab, click the desired option, and then follow the onscreen instructions. ENWW - HP Smart Tank Plus 550 | User Guide - Page 72
problem on page 94. ● After you have set up the printer, do not open the printhead latch unless instructed Make sure the ink tanks are not low on ink before printing. For more HP cannot guarantee the quality or reliability of non-HP supplies. Product service or repairs required as a result of using a non-HP - HP Smart Tank Plus 550 | User Guide - Page 73
, follow these instructions. If you are moving the printer within your home or office, keep the printhead latch closed, and keep the printer level. If you are moving the printer outside your home or office, see the instructions provided inbox for moving printer, or visit www.support.hp.com . ENWW - HP Smart Tank Plus 550 | User Guide - Page 74
you begin ● To place the printer in setup mode ● Connect your printer to a wireless network with a router ● Connect wirelessly to the printer without a router (Wi-Fi Direct) ● Connect your printer by using the HP Smart app ● Change wireless settings ● Connect your printer to your computer with - HP Smart Tank Plus 550 | User Guide - Page 75
or WEP key. If you have not changed the network name or the security passkey since setting up your wireless network, you can sometimes find them on the back or side of the wireless router. If you cannot find the network name or the security password or cannot remember this information, see - HP Smart Tank Plus 550 | User Guide - Page 76
two hours have passed since you first turned on the printer and you have not set up the printer wirelessly, place the printer in network setup mode by restoring the printer network settings. The setup mode will last for two hours. For information on how to restore the printer network settings, see - HP Smart Tank Plus 550 | User Guide - Page 77
111. 1. In the HP printer software (available from the Start menu), click Tools. 2. Click Device Setup & Software. 3. Click Connect a new device, click Wireless, and then follow the onscreen instructions. Connect your printer to a wireless network using Wi-Fi Protected Setup (WPS) Before connecting - HP Smart Tank Plus 550 | User Guide - Page 78
at the same time, The WPS PIN is printed at the top of the information page. 2. Open the configuration utility or software for the wireless router or wireless access point, and then enter the WPS PIN. NOTE: For more information about using the configuration utility, see the documentation provided - HP Smart Tank Plus 550 | User Guide - Page 79
with the printer. If you have not installed the HP printer software on the computer, connect your computer to Wi-Fi Direct for your printer first and then install the printer software. Select Wireless when prompted by the printer software for a connection type. - If you are using a mobile device - HP Smart Tank Plus 550 | User Guide - Page 80
security for the printer is set to Manual: - If the printer prints out a page with a PIN code, follow the instruction on the page. TIP: You can to a new wireless network or hotspot. Choose the Wi-Fi Direct name from the list of wireless networks shown such as DIRECT-**-HP Smart Tank Plus (where ** - HP Smart Tank Plus 550 | User Guide - Page 81
not support Wi-Fi, you are not able to use Wi-Fi Direct. 3. From the computer, connect to a new network. Use the process you normally use to connect to a new wireless network or hotspot. Choose the Wi-Fi Direct name from the list of wireless networks shown such as DIRECT-**-HP Smart Tank Plus (where - HP Smart Tank Plus 550 | User Guide - Page 82
To set up using the HP Smart app You can use the HP Smart app to set up the printer on your wireless network. The HP Smart app is supported on iOS, Android, Windows, and Mac devices. For information about the app, see Use the HP Smart app to print, scan, and troubleshoot on page 18. 1. Make sure - HP Smart Tank Plus 550 | User Guide - Page 83
until prompted to do so. 1. In the HP printer software (available from the Start menu), click Tools. 2. Click Device Setup & Software. 3. Select Reconfigure Wireless Settings. Follow the onscreen instructions. To change wireless settings using the HP Smart app 1. If more than two hours have passed - HP Smart Tank Plus 550 | User Guide - Page 84
to download and install the HP printer software. You can also use the HP printer software CD (if provided), or download the software from www.support.hp.com . NOTE: Do not connect the USB cable to the printer until you are prompted to do so. 2. Follow the onscreen instructions. When you are prompted - HP Smart Tank Plus 550 | User Guide - Page 85
available from the Start menu), click Tools. 2. Click Device Setup & Software. 3. Select Convert a USB connected device to wireless. Follow the onscreen instructions. To change from a USB connection to a wireless network using the HP Smart app on a Windows 10 computer (Windows) 1. Before you proceed - HP Smart Tank Plus 550 | User Guide - Page 86
be on a network and must have an IP address. 2. In a supported web browser on your computer, type the IP address or hostname assigned to HP printer software (Windows) 1. Open the printer software. For more information, see Open the HP printer software (Windows) on page 17. 2. Click the Print & Scan - HP Smart Tank Plus 550 | User Guide - Page 87
HP Smart Tank Plus (where ** are the unique characters to identify your printer). Enter the Wi-Fi Direct password when prompted. To find the Wi-Fi Direct name or password, see Connect wirelessly to the printer without a router (Wi-Fi Direct) on page 73. 3. In a supported clear them manually. You setup - HP Smart Tank Plus 550 | User Guide - Page 88
printer wirelessly, place the printer in network setup mode by restoring the printer network settings. The setup HP Print and Scan Doctor. Click here to go online for more information. NOTE: This utility is only available for the Windows operating system. ● Learn how to change from a USB to wireless - HP Smart Tank Plus 550 | User Guide - Page 89
with HP online troubleshooting ● Get more help ● Printer control panel errors ● Get help from the HP Smart app ● Jams and paper-feed issues ● Cartridge problem ● Printing issues ● Copy issues ● Scan issues ● Network and connection issues ● Printer hardware issues ● Solve problems using Web Services - HP Smart Tank Plus 550 | User Guide - Page 90
a USB connection to wireless Convert your printer-to-computer connection from USB to wireless. Troubleshoot a firewall or antivirus issue problems or configure Wi-Fi Direct. Troubleshoot mobile network issues Resolve issues with connecting a mobile device to your printer. HP Print and Scan - HP Smart Tank Plus 550 | User Guide - Page 91
with HP Scan software HP Scan software Contact HP support Contact support website Register my product www.register.hp.com Diagnose and resolve printer issues HP Print and Scan Doctor (For Windows operating systems only) Use my mobile device to print, scan, and manage my printer with the HP Smart - HP Smart Tank Plus 550 | User Guide - Page 92
that a paper jam has occurred. For details on the errors and solutions, see Control panel lights and display icons status on page 7. 86 Chapter 7 Solve a problem ENWW - HP Smart Tank Plus 550 | User Guide - Page 93
HP Smart app The HP Smart app provides alerts for printer issues (jams and other problems), links to help content, and options to contact support for additional assistance. For more information about the app, see Use the HP Smart app to print, scan, and troubleshoot on page 18. 1. Open the HP Smart - HP Smart Tank Plus 550 | User Guide - Page 94
not move easily, get step-by-step instructions. NOTE: The HP online troubleshooting wizards may not be available in all languages. Read general instructions in the Help for clearing jams Paper jams not work, complete the following steps to clear the jam manually. 88 Chapter 7 Solve a problem ENWW - HP Smart Tank Plus 550 | User Guide - Page 95
printhead access area 1. Press (the Cancel button) to cancel printing. If this does not clear the error, complete the following steps to clear the jam manually. 2. Close the output tray extender, and then close the output tray. 3. Open the front door of the printer. ENWW Jams and paper-feed issues - HP Smart Tank Plus 550 | User Guide - Page 96
the carriage. 6. Make sure the printhead latch is properly closed. NOTE: After you have set up the printer, do not open the printhead latch unless instructed to do so. 7. Close the front door of the printer. 90 Chapter 7 Solve - HP Smart Tank Plus 550 | User Guide - Page 97
and the tray extender. To clear a paper jam inside of the printer NOTE: Follow the instructions in this section after you have tried other ways to clear paper jams. Before you begin, make sure the ink tank caps are firmly closed to prevent ink from leaking. 1. Press (the Cancel button) to cancel - HP Smart Tank Plus 550 | User Guide - Page 98
type. Use HP paper for optimum performance. See Paper basics on page 15 for more information about HP paper. ● Adjust the paper-width guide in the out of paper message appears before adding paper. Solve paper-feed problems What kind of problem are you having? ● Paper is not picked up from the input - HP Smart Tank Plus 550 | User Guide - Page 99
guide does not bend the paper in the input tray. - Make sure the input tray is not overloaded with paper. - Make sure the pieces of the loaded paper are not sticking together. - Use HP paper for optimum performance and efficiency. - Clean the paper rollers. To clean the paper rollers manually - HP Smart Tank Plus 550 | User Guide - Page 100
2. Clean the printhead contacts. 3. Contact HP support for assistance. Go to www.support.hp.com . NOTE: For more information on printhead problem, see Printhead icons and Ink/Printhead light on page 9. To verify the printhead installed properly NOTE: The instructions here are only applicable in this - HP Smart Tank Plus 550 | User Guide - Page 101
printhead access door. NOTE: After you have set up the printer, do not open the printhead latch unless instructed to do so. c. Push down to open the printhead latch. d. Remove the printhead from the carriage. ENWW NOTE: Do not touch the electrical contacts on the printhead. Cartridge problem 95 - HP Smart Tank Plus 550 | User Guide - Page 102
f. Slide the printhead into the slot until it clicks into place. g. Close the printhead latch. Make sure the printhead latch is properly closed to avoid problems such as carriage jams. h. Close the front door of the printer. 4. Pull out the output tray and the tray extender. 96 Chapter 7 Solve a - HP Smart Tank Plus 550 | User Guide - Page 103
latch and clean printhead contacts only when necessary; for example, if a printhead cannot be detected. The instructions here are only applicable in this section. After you have set up the printer, do not open close the output tray. 3. Open the front door of the printer. ENWW Cartridge problem 97 - HP Smart Tank Plus 550 | User Guide - Page 104
printhead access door. NOTE: After you have set up the printer, do not open the printhead latch unless instructed to do so. 5. Push down to open the printhead latch. 6. Remove the printhead indicated in the error are the small gold-colored dots on the printhead. 98 Chapter 7 Solve a problem ENWW - HP Smart Tank Plus 550 | User Guide - Page 105
or lint-free cloth to wipe the contacts. 8. Reinstall the printhead. 9. Close the printhead latch. Make sure the printhead latch is properly closed to avoid problems such as carriage jams. ENWW Cartridge - HP Smart Tank Plus 550 | User Guide - Page 106
10. Close the front door of the printer. 11. Check if the error message has gone away. If you still receive the error message, turn the printer off, and then on. 100 Chapter 7 Solve a problem ENWW - HP Smart Tank Plus 550 | User Guide - Page 107
Troubleshoot problems with print jobs not printing. The HP Print and Scan Doctor is a utility that will try to diagnose and fix the issue automatically. NOTE: This utility is only available for the Windows operating system. Use an HP online troubleshooting wizard Get step-by-step instructions - HP Smart Tank Plus 550 | User Guide - Page 108
and Security, and then click Administrative Tools. c. Double-click Services. d. Right-click the Print Spooler, and then click Properties Service status, check the status. ● If the service is not running, click Start. ● If the service is running, click Stop, and then click Start to restart the service - HP Smart Tank Plus 550 | User Guide - Page 109
. 3. Verify that the product is not paused or offline. To verify that the product is not paused or offline a. In System Preferences, click Printers & Scanners . Step-by-step instructions for resolving most print quality issues. Troubleshoot print quality issues online ENWW Printing issues 103 - HP Smart Tank Plus 550 | User Guide - Page 110
Read general instructions in the Help for resolving print quality issues NOTE: To avoid print quality problems, always turn the printer off using the Power button, and wait until the Power out. To improve print quality, see Improve print quality on page 61. 104 Chapter 7 Solve a problem ENWW - HP Smart Tank Plus 550 | User Guide - Page 111
, see Tips for successful scanning and copying on page 53. Troubleshoot copy problems. Use an HP online troubleshooting wizard Get step-by-step instructions if the printer does not create a copy, or if your printouts are low quality. NOTE: The HP online troubleshooting wizards may not be available - HP Smart Tank Plus 550 | User Guide - Page 112
operating system. Use an HP online troubleshooting wizard. Get step-by-step instructions if you cannot scan or if your scans are low quality. NOTE: The HP Print and Scan Doctor and the HP online troubleshooting wizards might not be available in all languages. 106 Chapter 7 Solve a problem ENWW - HP Smart Tank Plus 550 | User Guide - Page 113
and operate the printer over a wireless network. NOTE: The HP Print and Scan Doctor and the HP online troubleshooting wizards may not be available in all languages. Read general instructions in the Help for wireless troubleshooting ▲ Print the wireless network test report and network configuration - HP Smart Tank Plus 550 | User Guide - Page 114
To change the connection type, see Change from a USB connection to a wireless network on page 79. Choose one of the following troubleshooting options. HP Print and Scan Doctor Use an HP online troubleshooting wizard The HP Print and Scan Doctor is a utility that will try to diagnose and fix the - HP Smart Tank Plus 550 | User Guide - Page 115
use. For more information, see Auto-Off on page 21. Resolve printer failure ● Turn the printer off, then on. If that does not resolve the problem, contact HP. ENWW Printer hardware issues 109 - HP Smart Tank Plus 550 | User Guide - Page 116
problems using Web Services If you are having problems using Web Services, such as HP ePrint, check the following: ● Make sure the printer is connected to the Internet using a wireless connection. ● Make sure the latest product updates have been installed on the printer. ● Make sure Web Services - HP Smart Tank Plus 550 | User Guide - Page 117
on the printer and you have not set up the printer wirelessly, place the printer in network setup mode by restoring the printer network settings. The setup mode will last for two hours. ● You can also troubleshoot network connection issues by restoring the printer network settings. CAUTION: If - HP Smart Tank Plus 550 | User Guide - Page 118
the scanner glass, scanner lid backing, or scanner frame can slow down performance, degrade the quality of scans, and affect the accuracy of special features such as fitting copies to a certain page size. To clean Close the scanner lid, and turn on the printer. 112 Chapter 7 Solve a problem ENWW - HP Smart Tank Plus 550 | User Guide - Page 119
Clean the exterior WARNING! Before cleaning the printer, turn the printer off by pressing the power button button), and unplugging the power cord from the electrical socket. (the Power Use a soft, damp, lint-free cloth to wipe dust, smudges, and stains off of the case. Keep fluids away from the - HP Smart Tank Plus 550 | User Guide - Page 120
assistance. For information about this app, see Use the HP Smart app to print, scan, and troubleshoot on page 18. Contact HP If you need help from an HP technical support representative to solve a problem, visit the Contact Support website. The following contact options are available at no cost - HP Smart Tank Plus 550 | User Guide - Page 121
you did not register your printer while installing the software, you can register now at http://www.register.hp.com. Additional warranty options Extended service plans are available for the printer at additional costs. Go to www.support.hp.com , select your country/region and language, then explore - HP Smart Tank Plus 550 | User Guide - Page 122
to change without notice. Visit www.support.hp.com to get user guides, troubleshooting help, and product support. ● To find environmental and regulatory information (including the European Union Regulatory Notice, North America EMC, Wireless and Telecom statements, and other compliance statements - HP Smart Tank Plus 550 | User Guide - Page 123
fields, it is possible the output from the printer may be slightly distorted ● HP recommends using a USB cable less than or equal to 3 m (10 : Up to 30 Paper type and size ● For a complete list of supported media, see the printer software or the embedded web server (EWS). To open EWS, see Open the - HP Smart Tank Plus 550 | User Guide - Page 124
information about ppi resolution, see the scanner software. ● Color: 24-bit color, 8-bit grayscale (256 levels of gray) ● Maximum scan size from glass: 21.6 x 29.7 cm (8.5 x 11.7 inches) Print resolution ● For supported print resolutions, visit www.support.hp.com. Acoustic information ● If you have - HP Smart Tank Plus 550 | User Guide - Page 125
● Declaration of conformity ● Regulatory wireless and wired statements Regulatory model number not installed and used in accordance with the instructions, may cause harmful interference to radio communications. by HP may void the user's authority to operate the equipment. ENWW Regulatory - HP Smart Tank Plus 550 | User Guide - Page 126
, including interference that may cause undesired operation. Power cord instructions Make sure your power source is adequate for the product of contact for regulatory matters is HP Deutschland GmbH, HQ-TRE, 71025, Boeblingen, Germany. Products with wireless functionality EMF ● This product meets - HP Smart Tank Plus 550 | User Guide - Page 127
this WLAN application outdoor might lead to interference issues with existing radio services. Declaration of conformity Declaration of conformity can be found at www.hp.eu/certificates. Regulatory wireless and wired statements This section contains the following regulatory information pertaining - HP Smart Tank Plus 550 | User Guide - Page 128
, Science et Développement Economique Canada, il est recommandé de maintenir une distance de plus de 20 cm entre les antennes et l'utilisateur. Notice to users in Canada (5 GHz) CAUTION: When using IEEE 802.11a wireless LAN, this product is restricted to indoor use, due to its operation in the - HP Smart Tank Plus 550 | User Guide - Page 129
parts have been designed to access quickly for efficient disassembly and repair. For more information, visit HP's Commitment to the Environment Web site at: www8.hp.com/us/en/hp-information/global-citizenship/index.html. ● Eco-Tips ● European Union Commission Regulation 1275/2008 ● Paper ● Plastics - HP Smart Tank Plus 550 | User Guide - Page 130
in networked standby if all wired network ports are connected and all wireless network ports are activated, please refer to section P15 'Additional Information' of the product IT ECO Declaration at www.hp.com/hpinfo/globalcitizenship/ environment/productdata/itecodesktop-pc.html. Paper This product - HP Smart Tank Plus 550 | User Guide - Page 131
point for the recycling of waste electrical and electronic equipment. For more information, please contact your household waste disposal service, or go to http://www.hp.com/recycle. Waste disposal for Brazil Este produto eletrônico e seus componentes não devem ser descartados no lixo comum, pois - HP Smart Tank Plus 550 | User Guide - Page 132
部件名称 有害物质 铅 汞 镉 六价铬 多溴联苯 (Pb) (Hg) (Cd) (Cr(VI)) (PBB) 显示器 X ◯ ◯ ◯ ◯ ◯ ◯ ◯ ◯ ◯ 驱动光盘 X ◯ ◯ ◯ ◯ 扫描仪 X ◯ ◯ ◯ ◯ 网络配件 X ◯ ◯ ◯ ◯ 电池板 X ◯ ◯ ◯ ◯ ◯ ◯ ◯ ◯ ◯ 外部电源 X ◯ ◯ ◯ ◯ SJ/T 11364 GB/T 26572 X GB/T 26572 X RoHS X RoHS - HP Smart Tank Plus 550 | User Guide - Page 133
of the restricted substance does not exceed the percentage of reference value of presence. 備考 3 Note 3: "-" indicates that the restricted substance corresponds to the exemption. www.support.hp.com ENWW Environmental product stewardship program 127 - HP Smart Tank Plus 550 | User Guide - Page 134
the latest user guides or manuals for your product, go to www.support.hp.com. Select Find your product, and then follow the onscreen instructions. Restriction of Turkey) Türkiye Cumhuriyeti: AEEE Yönetmeliğine uygundur EPEAT Most HP products are designed to meet EPEAT. EPEAT is a comprehensive - HP Smart Tank Plus 550 | User Guide - Page 135
of real time clock or product settings and is designed to last the life of the product. Any attempt to service or replace this battery should be performed by a qualified service technician. Battery notice for Brazil A bateria deste equipamento nao foi projetada para ser removida pelo cliente. ENWW - HP Smart Tank Plus 550 | User Guide - Page 136
California Perchlorate Material Notice Perchlorate material - special handling may apply. See: www.dtsc.ca.gov/hazardouswaste/perchlorate This product's real-time clock battery or coin cell battery may contain perchlorate and may require special handling when recycled or disposed of in California. - HP Smart Tank Plus 550 | User Guide - Page 137
connection wireless connection 71 networks view and print settings 77 O operating systems supported 117 P paper clear jams 88 HP, order 16 skewed pages 92 troubleshoot feeding 92 paper-feed problems, troubleshoot 92 power troubleshoot 109 print specifications 118 troubleshoot 109 printer software - HP Smart Tank Plus 550 | User Guide - Page 138

User Guide
HP Smart Tank Plus
550 series









