HP Smart Tank Plus 550 User Guide - Page 39
Print with mobile devices, Print, Share, Android, Windows Mobile, Device, Add Printer, Chromebook
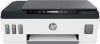 |
View all HP Smart Tank Plus 550 manuals
Add to My Manuals
Save this manual to your list of manuals |
Page 39 highlights
Print with mobile devices Print from mobile devices You can print documents and photos directly from your mobile devices, including iOS, Android, Windows Mobile, Chromebook and Amazon Kindle. NOTE: You can also use the HP Smart app to print from mobile devices. For more information, see Print using the HP Smart app on page 30. To print from mobile devices 1. Make sure your printer and device are turned on and connected to the same wireless network. TIP: If you want to print without connecting to a router, use Wi-Fi Direct to print from mobile device. For more information, see Connect wirelessly to the printer without a router (Wi-Fi Direct) on page 73. 2. Enable printing on your mobile device: ● iOS: Use the Print option from the Share menu. NOTE: Devices running iOS 4.2 or later have AirPrint® preinstalled. ● Android: Download the HP Print Service Plugin (supported by Android 4.4 devices and later) from the Google Play Store and enable it on your device. ● Windows Mobile: Tap Print from the Device menu. No setup is required since the software is preinstalled. NOTE: If your printer is not listed, you might need to do a one-time setup of the printer using the Add Printer wizard. ● Chromebook: Download and install the HP Print for Chrome app from the Chrome Web Store to enable both Wi-Fi and USB printing. ● Amazon Kindle Fire HD9 and HDX: The first time you select Print on your device, the HP Print Service Plugin is automatically downloaded to enable mobile printing. NOTE: For detailed information about enabling printing from your mobile devices, visit the HP Mobile Printing website ( www.hp.com/go/mobileprinting ). If a local version of this website is not available in your country/region or language, you might be directed to the HP Mobile Printing website in another country/region or language. 3. Make sure the loaded paper matches the paper settings of the printer (see Load media on page 23 for more information). Accurately setting the paper size for the paper that is loaded enables your mobile device to know what paper size it is printing. NOTE: To change the default paper settings, see Change the default paper settings detected by printer on page 14. ENWW Print with mobile devices 33















