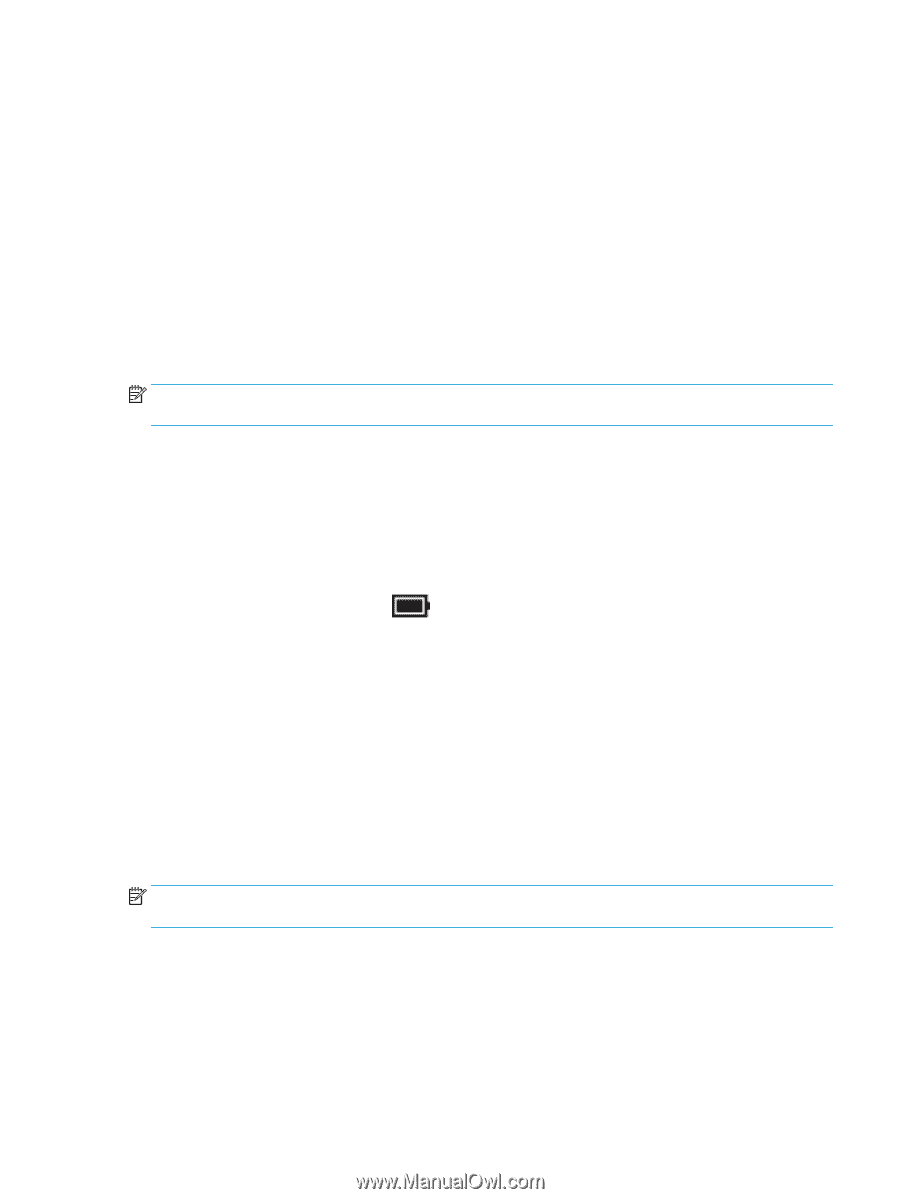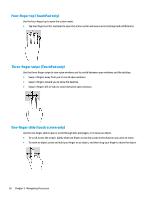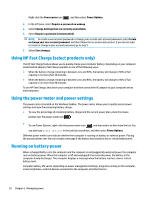HP Spectre 13-ac000 User Guide - Page 39
Manually initiating and exiting Sleep
 |
View all HP Spectre 13-ac000 manuals
Add to My Manuals
Save this manual to your list of manuals |
Page 39 highlights
Manually initiating and exiting Sleep You can initiate Sleep in any of the following ways: ● Close the display. ● Select the Start button, select the Power icon, and then select Sleep. You can exit Sleep in any of the following ways: ● Briefly press the power button. ● If the computer is closed, raise the display. ● Press a key on the keyboard. ● Tap the TouchPad. When the computer exits Sleep, your work returns to the screen. NOTE: If you have set a password to be required on exiting Sleep, you must enter your Windows password before your work returns to the screen. Manually initiating and exiting Hibernation (select products only) You can enable user-initiated Hibernation and change other power settings and timeouts using Power Options. 1. Type power options in the taskbar search box, and then select Power Options. ‒ or - Right-click the Power meter icon , and then select Power Options. 2. In the left pane, select Choose what the power button does. 3. Select Change Settings that are currently unavailable, and then, in the When I press the power button area, select Hibernate. - or - Under Shutdown settings, select the Hibernate box to show the Hibernate option in the Power menu. 4. Select Save changes. To exit Hibernation: ▲ Briefly press the power button. When the computer exits Hibernation, your work returns to the screen. NOTE: If you have set a password to be required on exiting Hibernation, you must enter your Windows password before your work returns to the screen. Setting password protection on wakeup (exiting Sleep or Hibernation) To set the computer to prompt for a password when the computer exits Sleep or Hibernation, follow these steps: 1. Type power options in the taskbar search box, and then select Power Options. ‒ or - Initiating and exiting Sleep and Hibernation 29