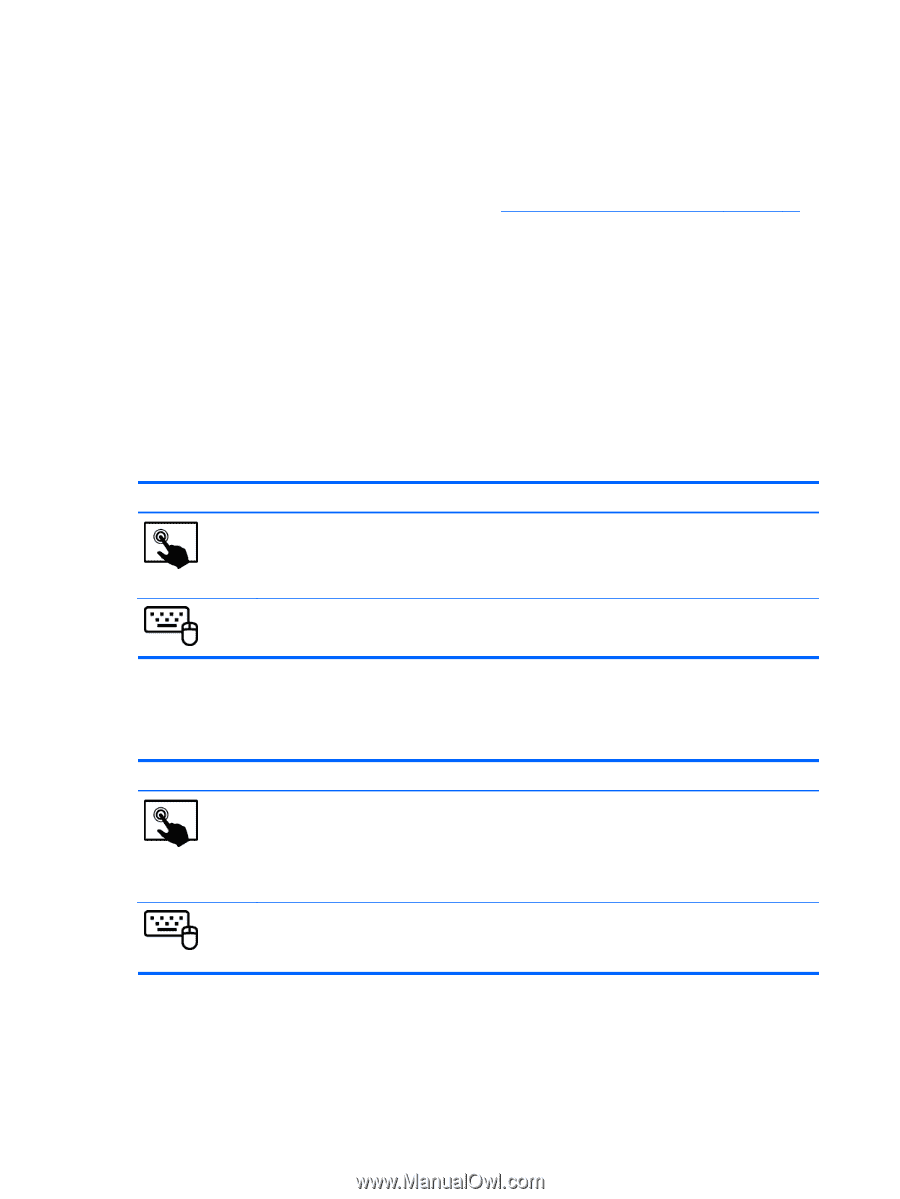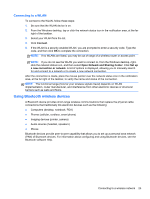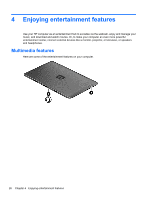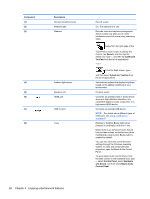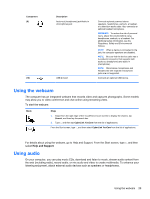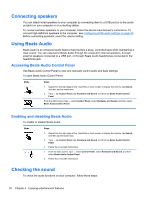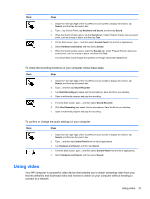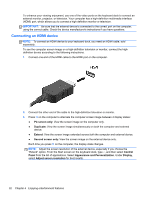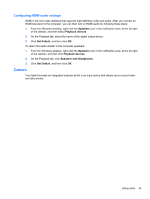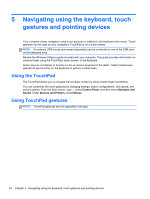HP Split 13-m110dx User Guide - Windows 8 - Page 40
Connecting speakers, Using Beats Audio, Accessing Beats Audio Control Panel
 |
View all HP Split 13-m110dx manuals
Add to My Manuals
Save this manual to your list of manuals |
Page 40 highlights
Connecting speakers You can attach wired speakers to your computer by connecting them to a USB port (or to the audioout jack) on your computer or on a docking station. To connect wireless speakers to your computer, follow the device manufacturer's instructions. To connect high-definition speakers to the computer, see Configuring HDMI audio settings on page 33. Before connecting speakers, lower the volume setting. Using Beats Audio Beats Audio is an enhanced audio feature that provides a deep, controlled bass while maintaining a clear sound. You can experience Beats Audio through the computer's internal speakers, through external speakers connected to a USB port, or through Beats Audio headphones connected to the headphone jack. Accessing Beats Audio Control Panel Use Beats Audio Control Panel to view and manually control audio and bass settings. To open Beats Audio Control Panel: Mode Steps 1. Swipe from the right edge of the TouchPad or touch screen to display the charms, tap Search, and then tap the search box. 2. Type c, tap Control Panel, tap Hardware and Sound, and then tap Beats Audio Control Panel. From the Start screen, type c, select Control Panel, select Hardware and Sound, and then select Beats Audio Control Panel. Enabling and disabling Beats Audio To enable or disable Beats Audio: Mode Steps 1. Swipe from the right edge of the TouchPad or touch screen to display the charms, tap Search, and then tap the search box. 2. Type c, tap Control Panel, tap Hardware and Sound, and then tap Beats Audio Control Panel. 3. Follow the on-screen instructions 1. From the Start screen, type c, select Control Panel, select Hardware and Sound, and then select Beats Audio Control Panel. 2. Follow the on-screen instructions. Checking the sound To check the audio functions on your computer, follow these steps: 30 Chapter 4 Enjoying entertainment features