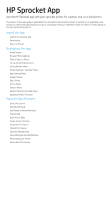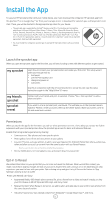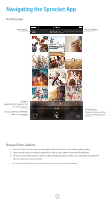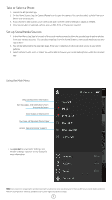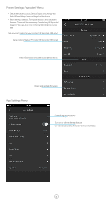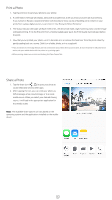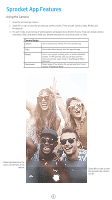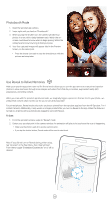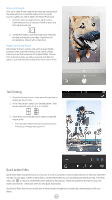HP Sprocket 200 Printer App User Guide - Page 6
Image Preview, Edit a Photo
 |
View all HP Sprocket 200 Printer manuals
Add to My Manuals
Save this manual to your list of manuals |
Page 6 highlights
Image Preview Edit, print, or share your photo from the Preview Screen. • Exit Image Preview by tapping the . • Tap to personalize and edit your image. • Tap the printer icon to print. • Use a two finger pinching motion on the screen to zoom, rotate, and resize your photo. • You can also share and save your photo from Image Preview, use Tile Printing, or print multiple copies! To access Print Queue, Tile Printing, and the copies function, swipe up on the light grey bar above the bottom icons to reveal these features. Edit a Photo Use Edit to adjust the photo's appearance, add text or stickers, and apply filters. Be sure to save your creation when editing is complete by tapping the checkmark in the upper right corner. Autofix Filters Quick Action Edits Frames Stickers Brush Adjustments Blur Text Crop/Rotate Brightness Contrast Saturation 5