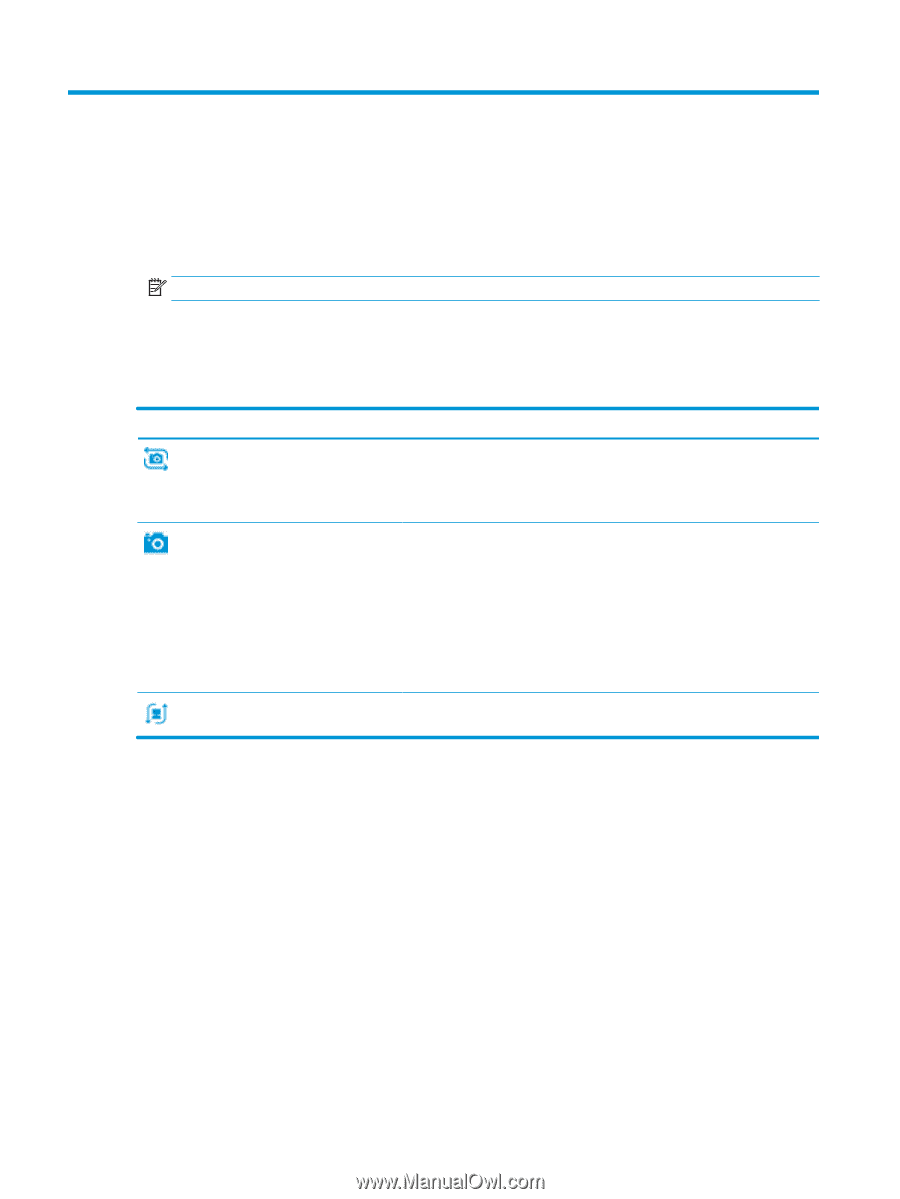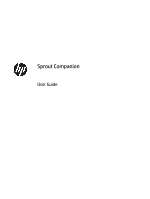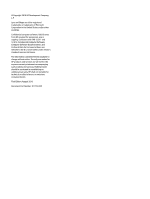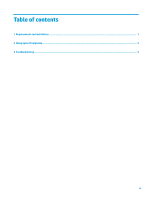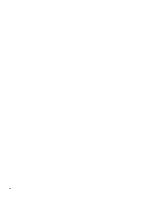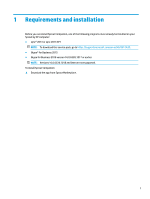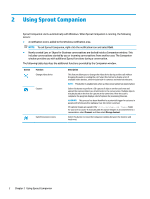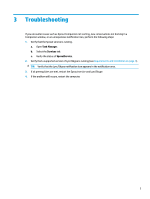HP Sprout Pro G2 User Guide - Page 6
Using Sprout Companion
 |
View all HP Sprout Pro G2 manuals
Add to My Manuals
Save this manual to your list of manuals |
Page 6 highlights
2 Using Sprout Companion Sprout Companion starts automatically with Windows. When Sprout Companion is running, the following occurs: ● A notification icon is added to the Windows notification area. NOTE: To exit Sprout Companion, right-click the notification icon and select Exit. ● Newly created Lync or Skype for Business conversations are docked inside a Companion window. This includes conversations started by you or incoming conversations from another user. The Companion window provides you with additional Sprout functions during a conversation. The following table describes the additional functions provided by the Companion window. Button Function Change video device Capture Switch between screens Description This feature allows you to change the video device during a video call without dropping the audio or ending the call. Select this button to display a list of available video devices, which include built-in cameras and external webcams. NOTE: This button is enabled only when a video conversation has been started. Select this button to perform a 2D capture of objects on the touch mat and upload the scanned objects as attachments to the conversation. Multiple objects may be placed on the mat for capture at the same time. After the scan is complete, the program displays a list of options for processing the scan. WARNING! This process has been identified as a potential trigger for seizures in people with photosensitive epilepsy. User discretion is advised. 2D capture images are saved in the \Pictures\Captured Images folder for your user account. To manually add 2D capture images as an attachment to a conversation, select Present, and then select Manage Content. Select this button to move the Companion window between the monitor and touch mat. 2 Chapter 2 Using Sprout Companion