HP StorageWorks MA8000 HP StorageWorks HSG80 ACS Solution Software V8.8 for IB - Page 220
Integrating Controller’s SWCC Storage Window with CIM
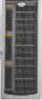 |
View all HP StorageWorks MA8000 manuals
Add to My Manuals
Save this manual to your list of manuals |
Page 220 highlights
Installing, Configuring, and Removing the Client Integrating Controller's SWCC Storage Window with CIM You can open the controller's Storage Window from within the Windows-based CIM V4.23 by doing the following: 1. Verify that you have installed the following by looking in Add/Remove Programs in Control Panel: ■ The HSG80 Storage Window for ACS V8.6 or later (Required to open the correct Storage Window for your firmware). ■ The HSG80 Storage Window V2.1 (HP StorageWorks HSG80 V2.1) The CIM integration patch uses files in this program. ■ CIM V4.23. ■ CIM integration patch (HSG80 Insight Manager Shim). 2. Verify that you have installed the CIM Agent and the StorageWorks Command Console HS-Series Agent on the same computer. 3. Add the name of the Client system that has CIM to the Agent's list of Client system entries and choose SNMP as a notification scheme. 4. Open Insight Manager. 5. To open the Server window, click on the device you want to observe in the CIM Navigation window. 6. Click on the Mass Storage button in the Server window. The CIM Navigation Tree opens. 7. Click on the + symbol next to RAID Storage System. The Navigation Tree expands to display a listing called Storage System Information. 8. Double-click Storage System Information. You are given the status of the system. 9. Click Launch. The controller's Storage Window opens. "Insight Manager Unable to Find Controller's Storage Window" If you installed Insight Manager before SWCC, Insight Manager is unable to find the controller's Storage Window. To find the controller's Storage Window, perform the following procedure: 1. Double-click the Insight Agents icon (Start > Settings > Control Panel). A window is displayed showing you the active and inactive Agents under the Services tab. 220 HSG80 ACS Solution Software V8.8 for IBM AIX Installation and Configuration Guide















