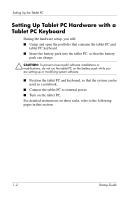HP TC1100 Compaq Tablet PC TC1100 Series Getting Started - Page 7
Maintaining and Protecting the Tablet PC, Solving Problems, Identifying Exterior Hardware - pen not working
 |
View all HP TC1100 manuals
Add to My Manuals
Save this manual to your list of manuals |
Page 7 highlights
Contents 3 Maintaining and Protecting the Tablet PC Cleaning the Screen 3-1 Protecting the Tablet PC from Power Surges 3-2 Protecting the Tablet PC Against Viruses 3-2 Replacing a Battery Pack 3-3 Removing a Battery Pack 3-3 Inserting a Battery Pack 3-6 Finding More Power and Battery Pack Information 3-8 4 Solving Problems Quick Solutions Checklist 4-1 Is the Tablet PC Receiving Power 4-1 Is the Tablet PC Turned On 4-3 Is the Tablet PC in Standby or Hibernation 4-3 Is the Tablet PC Overheating 4-4 Is the Image Not Visible 4-4 Is the System Unresponsive 4-5 Is an External Device Not Working 4-6 Are You Using All Available Documentation?. . . . . 4-6 Is Software Functioning Abnormally 4-7 Using HP Help and Support 4-7 Preparing to Call HP Customer Care 4-9 Taking the Tablet PC to a Service Provider 4-10 5 Identifying Exterior Hardware Pen Components 5-1 Tablet PC Components 5-2 Front: Lights and Bluetooth 5-2 Front: Pen-Activated Buttons 5-3 Right Side: Power Switch and Power/Standby Light 5-4 Right Side: Display Toggle and Windows Security Buttons 5-5 Startup Guide vii