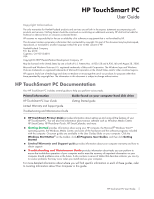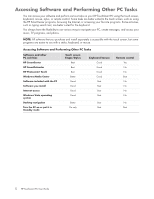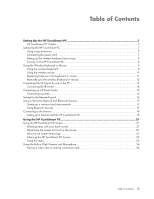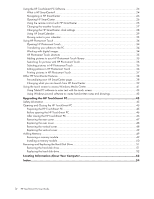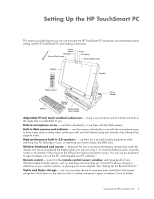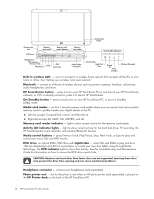HP TouchSmart IQ790a HP TouchSmart Desktop PCs - User Guide
HP TouchSmart IQ790a Manual
 |
View all HP TouchSmart IQ790a manuals
Add to My Manuals
Save this manual to your list of manuals |
HP TouchSmart IQ790a manual content summary:
- HP TouchSmart IQ790a | HP TouchSmart Desktop PCs - User Guide - Page 1
HP TouchSmart PC User Guide Copyright Information The only warranties for Hewlett-Packard products and services are set forth in the express statements accompanying such products and services. Nothing herein should be construed as constituting an additional warranty. HP shall not be liable for - HP TouchSmart IQ790a | HP TouchSmart Desktop PCs - User Guide - Page 2
Turn the PC on or put it in Standby mode Touch screen Finger/Stylus Best Best Best Better Good Good Good Good Better On only Keyboard/mouse Good Good Good Good Best Best Best Best Best Best Remote control Yes No No Best No No No No No Best ii HP Touchsmart PC User Guide - HP TouchSmart IQ790a | HP TouchSmart Desktop PCs - User Guide - Page 3
...7 Connecting the power cord ...7 Setting up the wireless keyboard and mouse 8 Turning on the HP TouchSmart PC 8 Using the Wireless Keyboard or Mouse 9 Using the wireless keyboard ...9 Using the wireless mouse...11 Replacing batteries in the keyboard or mouse 11 Manually sync the wireless - HP TouchSmart IQ790a | HP TouchSmart Desktop PCs - User Guide - Page 4
cover ...49 Adding Memory...49 Removing a memory module...49 Installing a memory module ...50 Removing and Replacing the Hard Disk Drive 51 Removing the hard disk drive 51 Replacing the hard disk drive 52 Locating Information About Your Computer 53 Index ...54 iv HP TouchSmart PC User Guide - HP TouchSmart IQ790a | HP TouchSmart Desktop PCs - User Guide - Page 5
to locate the HP TouchSmart PC hardware, and information about setting up the HP TouchSmart PC and making connections. Microphone Stylus and Stylus storage Microphone Touch-enabled screen Speaker Asspect On/Off Visualization Print Radio Music Picture Video ed TV Guide Live Record TV - HP TouchSmart IQ790a | HP TouchSmart Desktop PCs - User Guide - Page 6
button - press to easily turn on your HP TouchSmart PC, or put it in Standby (sleep) mode. Media card reader - an 8-in-1 two-slot memory card reader where you can easily insert various photo memory cards to quickly transfer your digital photos to the PC. Left slot accepts CompactFlash I and II, and - HP TouchSmart IQ790a | HP TouchSmart Desktop PCs - User Guide - Page 7
volume, and mute controls - quickly change channels while watching live TV in Media Center and adjust the sound level for all your PC experiences. d + + - d - HP Pocket Media Drive Bay HP printer dock Rear connectors Rear connectors TV signal input connectors Setting Up the HP TouchSmart PC 3 - HP TouchSmart IQ790a | HP TouchSmart Desktop PCs - User Guide - Page 8
to the PC" on page 13. Shown below are three different TV tuner connectors your HP TouchSmart PC may include. S-Video TV In Right Left Audio In Audio In Cable/ Composite antenna CTaVbIlne/HADTTSVCS/-VideAouLdeifot In Right Audio In antenna TV In Cable/ antenna 4 HP TouchSmart PC User Guide - HP TouchSmart IQ790a | HP TouchSmart Desktop PCs - User Guide - Page 9
) on the printer dock on the back of the HP TouchSmart PC to save counter space. You can also connect the HP printer without using a separate power cable by using the HP printer Y-cable. See "Connecting an HP Photo Printer." + - FireWire (IEEE ) L - R L - R Surround Front Center/ printer - HP TouchSmart IQ790a | HP TouchSmart Desktop PCs - User Guide - Page 10
the drive. Press to eject PMD PMD bay + - For specific steps to disconnect and remove the drive, see "Disconnecting the Drive" in the "Using the HP Personal Media Drive and the HP Pocket Media Drive" chapter of the Getting Started guide. 6 HP TouchSmart PC User Guide HP Pocket Media D rive - HP TouchSmart IQ790a | HP TouchSmart Desktop PCs - User Guide - Page 11
and Support Guide before installing and connecting your HP TouchSmart PC to the electrical power system. Read the topics in this section to learn more about setting up your HP TouchSmart PC. Look in the HP TouchSmart PC box for printed details or updates regarding your HP TouchSmart PC. Using - HP TouchSmart IQ790a | HP TouchSmart Desktop PCs - User Guide - Page 12
complete the initial setup by following the onscreen instructions. You are ready to begin using you HP TouchSmart PC. For more information, see "Turning On Your HP TouchSmart PC for the First Time" in the Getting Started guide. You can also turn the HP TouchSmart PC on or in Standby mode by pressing - HP TouchSmart IQ790a | HP TouchSmart Desktop PCs - User Guide - Page 13
feet (3 meters) and the mouse within approximately 9.8 feet (3 meters) of the HP TouchSmart PC. Using the wireless keyboard This section describes some information about the wireless keyboard. For , see "Customizing the keyboard buttons" in the Getting Started guide. Setting Up the HP TouchSmart PC 9 - HP TouchSmart IQ790a | HP TouchSmart Desktop PCs - User Guide - Page 14
Keyboard Buttons Button or key Description On/Standby turns the HP TouchSmart PC on or puts the HP TouchSmart PC into standby or sleep mode. Volume Up and Volume Down key (press Fn+F11) pastes the selected item. The HP Help key (press Fn+F12) opens Help and Support. 10 HP TouchSmart PC User Guide - HP TouchSmart IQ790a | HP TouchSmart Desktop PCs - User Guide - Page 15
the mouse on most surfaces. To conserve battery power, when not in use, move the switch on to "Using the Mouse" in the Getting Started guide. Replacing batteries in the keyboard or mouse Review manually sync them. See "Manually sync the wireless keyboard or mouse." Setting Up the HP TouchSmart PC 11 - HP TouchSmart IQ790a | HP TouchSmart Desktop PCs - User Guide - Page 16
sync the wireless keyboard or mouse Use these steps to manually sync the keyboard or mouse with the HP TouchSmart PC when either unit does not work properly after replacing the batteries. 1 For the press the keyboard or the mouse Connect button until the LEDs blink. 12 HP TouchSmart PC User Guide - HP TouchSmart IQ790a | HP TouchSmart Desktop PCs - User Guide - Page 17
cable provider to the TV In/Cable/Ant connector on the left side of the HP TouchSmart PC. Or Plug a cable into the S-Video or Video (composite) connector on the left side of the HP TouchSmart PC; use an S-Video cable or composite video cable. Plug the other end of the cable into your set-top box or - HP TouchSmart IQ790a | HP TouchSmart Desktop PCs - User Guide - Page 18
HP TouchSmart PC. Or Plug a cable into the S-Video or video (composite) connector on the left side of the HP TouchSmart PC; use an S-Video cable or composite video cable lear 4 g hi 7 p q rs 8 tuv 0 2 a bc 5 jkl 3 def 6 m no 9 w xyz Enter * ect ssp A E 14 HP TouchSmart PC User Guide B - HP TouchSmart IQ790a | HP TouchSmart Desktop PCs - User Guide - Page 19
on manufacturer. Follow manufacturer instructions. Open the paper output tray of an HP Photosmart A510 or A610 Series printer (sold separately) and place it on the back of the HP TouchSmart PC. Connect the HP printer (USB and power) Y-cable to the printer AC power cord connector and USB connector - HP TouchSmart IQ790a | HP TouchSmart Desktop PCs - User Guide - Page 20
control Point the remote control at the remote control sensor at the front of the HP TouchSmart PC, and press a button. Asspect On/Off Visualization Print Radio Music Picture Video ed TV Guide Live Record TV OK DVD menu Show back Volume + More Info Slide Channel Ch+ _ Mute - HP TouchSmart IQ790a | HP TouchSmart Desktop PCs - User Guide - Page 21
Devices Your HP TouchSmart PC is designed to support a wireless local area network (LAN) and wireless connections with other Bluetooth devices. Setting up a wireless local area network Your home LAN may consist of a wired or a wireless network that you can use to connect your HP TouchSmart PC to - HP TouchSmart IQ790a | HP TouchSmart Desktop PCs - User Guide - Page 22
your Internet service provider (ISP) Wireless or wired router (sold separately) Computer connection: wired or wireless Wired uses Ethernet cable (sold separately) from computer to network router or cable modem. c Wireless uses the computer built-in antenna. + c - 18 HP TouchSmart PC User Guide - HP TouchSmart IQ790a | HP TouchSmart Desktop PCs - User Guide - Page 23
through its service. Record this information. NOTE: HP recommends that you protect your HP TouchSmart PC from Internet viruses by installing a firewall and using anti-virus software that is updated regularly. For more information about using security software, go to Help and Support. Click Start - HP TouchSmart IQ790a | HP TouchSmart Desktop PCs - User Guide - Page 24
instructions. 3 Test the wireless network by opening your Web browser and accessing any Web site. Adding your wired HP TouchSmart PC to the network (optional) This optional procedure applies to only those HP TouchSmart PCs that are already configured to access the Internet. 1 Disconnect power - HP TouchSmart IQ790a | HP TouchSmart Desktop PCs - User Guide - Page 25
Using the HP TouchSmart PC Using the HP TouchSmart PC Screen The angle and height of HP TouchSmart screen is easily adjustable by each person using it. You can move it up and down and tilt it back and forth to the angle - HP TouchSmart IQ790a | HP TouchSmart Desktop PCs - User Guide - Page 26
on all sides of the border of the screen. See "Cleaning the HP TouchSmart PC Screen" on page 23. CAUTION: Like any other home electronic products, please keep the HP TouchSmart PC away from liquids or a harsh environment that contains excessive dust, heat, or humidity. 22 HP TouchSmart PC User Guide - HP TouchSmart IQ790a | HP TouchSmart Desktop PCs - User Guide - Page 27
Cleaning the HP TouchSmart PC Screen For optimal touch performance, the HP TouchSmart PC screen requires periodic cleaning . To clean the touch screen: 1 Disable the touch screen by turning off the PC and disconnecting the power cord from the wall. 2 Spray a small amount of a mild glass cleaner onto - HP TouchSmart IQ790a | HP TouchSmart Desktop PCs - User Guide - Page 28
up a video chat, you must have a connection to the Internet, an Internet Service Provider (ISP), and a software that enables you to make video calls over video call by following the instructions of the video calling software program. Using the HP TouchSmart PC Software What is HP SmartCenter? HP - HP TouchSmart IQ790a | HP TouchSmart Desktop PCs - User Guide - Page 29
Listed below are some of the things you can do to simplify your HP TouchSmart PC experience using HP SmartCenter. JA B C Q D P E F O N ML K J I HG NOTE: If you have trouble opening a shortcut, close the HP SmartCenter window and open it again by pressing the Windows Start Button on the - HP TouchSmart IQ790a | HP TouchSmart Desktop PCs - User Guide - Page 30
1 Press or click the Windows Start Button on the taskbar. 2 Press or click All Programs. 3 Scroll down the Start menu, and then press or click HP. 4 Press or click HP TouchSmart Programs. 5 Press or click HP SmartCenter. Using the remote control with HP SmartCenter 26 HP TouchSmart PC User Guide - HP TouchSmart IQ790a | HP TouchSmart Desktop PCs - User Guide - Page 31
, and then use the OK key to activate the highlighted shortcut. The selected item appears with a box around it. Changing the weather location Your HP TouchSmart PC has a link to a two-day weather forecast for any area in the United States. Your model has Cupertino, California's weather displayed as - HP TouchSmart IQ790a | HP TouchSmart Desktop PCs - User Guide - Page 32
clock settings To change it to your time zone: 1 Open the HP SmartCenter page. 2 Press the analog or digital Clock icon. 3 Press Change Name and Time Zone under the first finished, touch OK. 6 To enable the other two time zones, place a check in the Enable check box. 28 HP TouchSmart PC User Guide - HP TouchSmart IQ790a | HP TouchSmart Desktop PCs - User Guide - Page 33
events and set up reminders that the HP TouchSmart PC can display using the yellow indicator on the front of the PC. Opening HP SmartCalendar To open your HP SmartCenter: 1 Press the HP SmartCenter Or button on the lower-right side of the HP TouchSmart PC display. Press or click the Windows Start - HP TouchSmart IQ790a | HP TouchSmart Desktop PCs - User Guide - Page 34
HP SmartCenter page displays up to three appointments. It updates periodically by removing past events and listing upcoming appointments for that day. HP SmartCalendar shows the appointment start times and the description of the event when displayed on the main page. 30 HP TouchSmart PC User Guide - HP TouchSmart IQ790a | HP TouchSmart Desktop PCs - User Guide - Page 35
more members of the family. NOTE: Each member or group must have a user account set up in HP SmartCalendar in order to show up in this list. 10 Press Done after you have entered all of date and then press the Print button on the screen and follow onscreen instructions. Using the HP TouchSmart PC 31 - HP TouchSmart IQ790a | HP TouchSmart Desktop PCs - User Guide - Page 36
to find your icon. 6 Press Save. 7 Press Close. Deleting an event To delete an event from your HP SmartCalendar, touch the date, touch the event, and then press the Delete button on the screen. Creating text note appears on your bulletin board next to your calendar. 32 HP TouchSmart PC User Guide - HP TouchSmart IQ790a | HP TouchSmart Desktop PCs - User Guide - Page 37
button. NOTE: If you move a copy of a voice note to your HP SmartCalendar, you cannot listen to the message from the calendar view. You can 1 Open HP SmartCalendar. 2 Press the note you want to delete and drag it to the wastebasket icon in the HP SmartCalendar page. Using the HP TouchSmart PC 33 - HP TouchSmart IQ790a | HP TouchSmart Desktop PCs - User Guide - Page 38
to your PC: 1 Insert a memory card into the memory card reader. a Connect a digital camera or digital video camera to the HP TouchSmart PC with memory cards used by digital cameras and other digital imaging devices by using the memory card reader (select models only). 34 HP TouchSmart PC User Guide - HP TouchSmart IQ790a | HP TouchSmart Desktop PCs - User Guide - Page 39
program, a message appears asking if you want to create a library by finding images on your HP TouchSmart PC. 1 Open HP Photosmart Touch. 2 Connect your photo device or insert your media. Insert a memory card, external hard disk drive, CD, DVD, or digital camera. 3 Press the Import photos icon - HP TouchSmart IQ790a | HP TouchSmart Desktop PCs - User Guide - Page 40
Touch. Some of the editing features include removing red-eye, cropping, and rotating images. 1 Open HP Photosmart Touch. 2 Click anywhere on a photo (except on the circle on the left) to select it. When you select a photo, the HP Photosmart Touch editing window opens. 36 HP TouchSmart PC User Guide - HP TouchSmart IQ790a | HP TouchSmart Desktop PCs - User Guide - Page 41
software before you can print from HP Photosmart Touch. 1 Open HP Photosmart Touch. 2 Select the photo you want to print by clicking the bottom-left corner. A check mark is displayed when a photo is selected. 3 Press the Print icon at the bottom of the window. Using the HP TouchSmart PC 37 - HP TouchSmart IQ790a | HP TouchSmart Desktop PCs - User Guide - Page 42
any onscreen printing instructions. Other HP SmartCenter Features Personalizing your HP SmartCenter page To change the look of your HP SmartCenter page: 1 Open the HP SmartCenter page. select a color. 5 Press the Back to HP SmartCenter icon when you are finished. 38 HP TouchSmart PC User Guide - HP TouchSmart IQ790a | HP TouchSmart Desktop PCs - User Guide - Page 43
right side of the screen to view all of the shortcut items. NOTE: Up to twelve and a minimum of three shortcut icons appear on the HP SmartCenter page at one time. Using the HP TouchSmart PC 39 - HP TouchSmart IQ790a | HP TouchSmart Desktop PCs - User Guide - Page 44
Create Shortcut Change. 6 Press Program. 7 Press Browse to locate a program you want to create a shortcut for, select it, and then press OK. 8 Press Back to HP SmartCenter when you are finished. 40 HP TouchSmart PC User Guide - HP TouchSmart IQ790a | HP TouchSmart Desktop PCs - User Guide - Page 45
Opening HP SmartCenter from Windows Media Center 1 Click the Windows Start Button on the taskbar. 2 Click Windows Media Center. 3 From the Windows Media Center menu, scroll to HP TouchSmart Programs, and then select HP SmartCenter, HP SmartCalendar, or HP Photosmart Touch. Using the HP TouchSmart PC - HP TouchSmart IQ790a | HP TouchSmart Desktop PCs - User Guide - Page 46
. View connected printers and add a printer. Launch Microsoft Backup Tool. Access PC health and security information. Access PC help tools. Access PC Action Center, where you can get critical PC alerts, tips, and tricks regarding keeping your PC in good working order. 42 HP TouchSmart PC User Guide - HP TouchSmart IQ790a | HP TouchSmart Desktop PCs - User Guide - Page 47
All Programs, Accessories, Tablet PC, and then Windows Journal. 3 Use your stylus or your touch to write a note or draw a picture. You can also use the tools in the Windows Journal toolbar to customize your note. 4 To save your note, press the File menu and press Save. Using the HP TouchSmart PC 43 - HP TouchSmart IQ790a | HP TouchSmart Desktop PCs - User Guide - Page 48
44 HP TouchSmart PC User Guide - HP TouchSmart IQ790a | HP TouchSmart Desktop PCs - User Guide - Page 49
and Support Guide before installing and connecting your system to the electrical power system. Opening and Closing the HP TouchSmart PC Vertical cover Rear cover Preparing the HP TouchSmart PC Before you upgrade any component in your HP TouchSmart PC, you need to prepare the HP TouchSmart PC so - HP TouchSmart IQ790a | HP TouchSmart Desktop PCs - User Guide - Page 50
Remove any media (CD, DVD, memory cards, USB devices, external hard disk drives) from the HP TouchSmart PC. 2 Click the Windows Start Button, and then click Shut Down. CAUTION: To reduce the risk of personal injury from electrical shock or hot surfaces, disconnect the power cord from the wall outlet - HP TouchSmart IQ790a | HP TouchSmart Desktop PCs - User Guide - Page 51
Removing the rear cover This procedure is necessary when removing and upgrading memory. 1 See "Opening and Closing the HP TouchSmart PC" on page 45. 2 Remove the two screws that secure the rear cover to the HP TouchSmart PC chassis. Keep the screws for later. + - 3 Pull the rear cover back about 1/2 - HP TouchSmart IQ790a | HP TouchSmart Desktop PCs - User Guide - Page 52
the HP TouchSmart PC" on page 45. CAUTION: To reduce the risk of personal injury from electrical shock or hot surfaces, disconnect the power cord from the HP TouchSmart PC. Lever 4 While holding down the lever, pull the vertical cover up and remove from the chassis. 48 HP TouchSmart PC User Guide - HP TouchSmart IQ790a | HP TouchSmart Desktop PCs - User Guide - Page 53
Adding Memory Your HP TouchSmart PC comes with random access memory (RAM), which temporarily stores data and instructions on your HP TouchSmart PC. The HP TouchSmart PC ships with two memory modules, but you can replace the existing memory modules with higher-capacity ones. The motherboard contains - HP TouchSmart IQ790a | HP TouchSmart Desktop PCs - User Guide - Page 54
HP TouchSmart PC. See "Opening and Closing the HP TouchSmart PC" on page 45. NOTE: If a blank screen is displayed after replacing or adding a memory module, the memory is installed incorrectly or it is the wrong type of memory. Remove and reinstall the memory module. 50 HP TouchSmart PC User Guide - HP TouchSmart IQ790a | HP TouchSmart Desktop PCs - User Guide - Page 55
1 Complete the procedures to prepare the HP TouchSmart PC to remove the vertical cover. See "Opening and Closing the HP TouchSmart PC" on page 45. 2 Loosen the two bottom screws on the hard disk drive cage three turns. Screw (remove) Screw (remove) Power cable Data cable Screw (loosen 3 turns - HP TouchSmart IQ790a | HP TouchSmart Desktop PCs - User Guide - Page 56
Power cable Data cable Screw (tighten) Screw (tighten) 5 Insert the two top screws and tighten the two bottom screws. 6 Complete the procedures to replace the vertical cover and close the HP TouchSmart PC. See "Opening and Closing the HP TouchSmart PC" on page 45. 52 HP TouchSmart PC User Guide - HP TouchSmart IQ790a | HP TouchSmart Desktop PCs - User Guide - Page 57
1 Go to http://www.hp.com/support in your Web browser. 2 Select your country/region and language. 3 Click Support and Drivers. 4 Click See support and troubleshooting information, enter the model number of your computer, and then click Search . 5 Click Manuals. 6 Locate the manual you want, and then - HP TouchSmart IQ790a | HP TouchSmart Desktop PCs - User Guide - Page 58
) Troubleshooting, TM- 11 dock printer UG- 5 documentation, onscreen GS-1 Drivers, update, TM- 22 DV camera capture GS-142 DVD drive slot UG- 2 indicator light UG- 2 DVD movies changing audio settings GS-116 language GS-113 playing in Media Center GS-112 DVD Play, features GS-46 54 HP TouchSmart PC - HP TouchSmart IQ790a | HP TouchSmart Desktop PCs - User Guide - Page 59
UG- 30 what is, using UG- 24 HP SmartCenter button UG- 2 using to open HP SmartCenter UG- 26 HP Total Care Advisor GS-17 HP TouchSmart PC screen cleaning UG- 23 I indicators activity lights UG- 2 Internet access UG- 25 connecting UG- 18 Internet Access Troubleshooting, TM- 14-15 Internet security GS - HP TouchSmart IQ790a | HP TouchSmart Desktop PCs - User Guide - Page 60
troubleshooting GS-66 using GS-61 memory, upgrade UG- 49 microphone using UG- 24 microphone array UG- 1 mouse autoscroll GS-28 cursor speed GS-29 panning GS-28 replace batteries UG- 11 setting up UG- 8 storing UG- 1 switching button functions GS-29 using UG- 11 56 HP TouchSmart PC User Guide Music - HP TouchSmart IQ790a | HP TouchSmart Desktop PCs - User Guide - Page 61
surge protection UG- 7 power cord connecting UG- 7 Power Troubleshooting, TM- 17-18 printer connecting UG- 15 printer dock UG- 5 Program Guide, see Television Program Guide Q queue list creating in Music GS-97 R radio connecting antenna to PC GS-104 getting reception GS-104 organizing radio station - HP TouchSmart IQ790a | HP TouchSmart Desktop PCs - User Guide - Page 62
viewing GS-159 touch screen UG- 21, 23 creating notes in HP TouchSmart Calendar UG- 32 selecting UG- 21 using Tablet PC software UG- 43 using Windows Journal UG- 43 touch screen UG- 1 troubleshooting remote sensor GS-35 turning off PC GS-10 turning on the computer UG- 8 TV adding missing channels - HP TouchSmart IQ790a | HP TouchSmart Desktop PCs - User Guide - Page 63
CDs GS-111 playing video CDs GS-117 setting as default player GS-93 types of files GS-93 Windows Movie Maker, features GS-48 Windows Vista update GS-14 wired network UG- 18 wireless network UG- 2, UG- 19 working in comfort GS-5 Y Y-cable, HP printer UG- 5, UG- 15 59 HP TouchSmart PC User Guide - HP TouchSmart IQ790a | HP TouchSmart Desktop PCs - User Guide - Page 64
Part number: 5991-7301

HP Touchsmart PC User Guide
i
HP TouchSmart PC
User Guide
Copyright Information
The only warranties for Hewlett-Packard products and services are set forth in the express statements accompanying such
products and services. Nothing herein should be construed as constituting an additional warranty. HP shall not be liable for
technical or editorial errors or omissions contained herein.
HP assumes no responsibility for the use or reliability of its software on equipment that is not furnished by HP.
This document contains proprietary information that is protected by copyright. No part of this document may be photocopied,
reproduced, or translated to another language without the prior written consent of HP.
Hewlett-Packard Company
P.O. Box 4010
Cupertino, CA 95015-4010
USA
Copyright © 2007 Hewlett-Packard Development Company, L.P.
May be licensed in the United States by one or both of U.S. Patents Nos. 4,930,158 and 4,930,160 until August 28, 2008.
Microsoft and Windows Vista are U.S. registered trademarks of Microsoft Corporation. The Windows logo and Windows
Vista are trademarks or registered trademarks of Microsoft Corporation in the United States and/or other countries/regions.
HP supports lawful use of technology and does not endorse or encourage the use of our products for purposes other than
those permitted by copyright law. The information in this document is subject to change without notice.
HP TouchSmart PC Documentation
Your HP TouchSmart PC includes several guides to help you perform various tasks.
±
HP TouchSmart PC User Guide
provides information about setting up and using all the features of your
HP TouchSmart PC. You will also find information about various software such as Windows Media Center,
HP SmartCenter, HP PhotoSmart Touch, HP SmartCalendar, and more.
±
Getting Started
provides information about using your HP computer, the Microsoft
®
Windows Vista™
operating system, the Windows Media Center, and some of the hardware and the software programs included
with the computer. Onscreen guides are available in the User Guides folder on your computer. Click the
Windows Start Button
®
on the taskbar, click
All Programs
,
User Guides
, and then click
Getting
Started
.
±
Limited Warranty and Support
guide
provides information about your computer warranty and how to
obtain support.
±
Troubleshooting and Maintenance Guide
provides information about tasks you can perform to
ensure the trouble-free operation of your computer and to ease the recovery of important information on your
computer should problems arise in the future. It also contains a series of tables that describe solutions you can try
to resolve problems that may occur when you install and use your computer.
For more detailed information about where you will find specific information in each of these guides, refer
to
Locating Information about Your Computer
in this guide.
Printed information
Guide found on your computer hard disk drive
HP TouchSmart PC User Guide
Getting Started
guide
Limited Warranty and Support
guide
Troubleshooting and Maintenance Guide