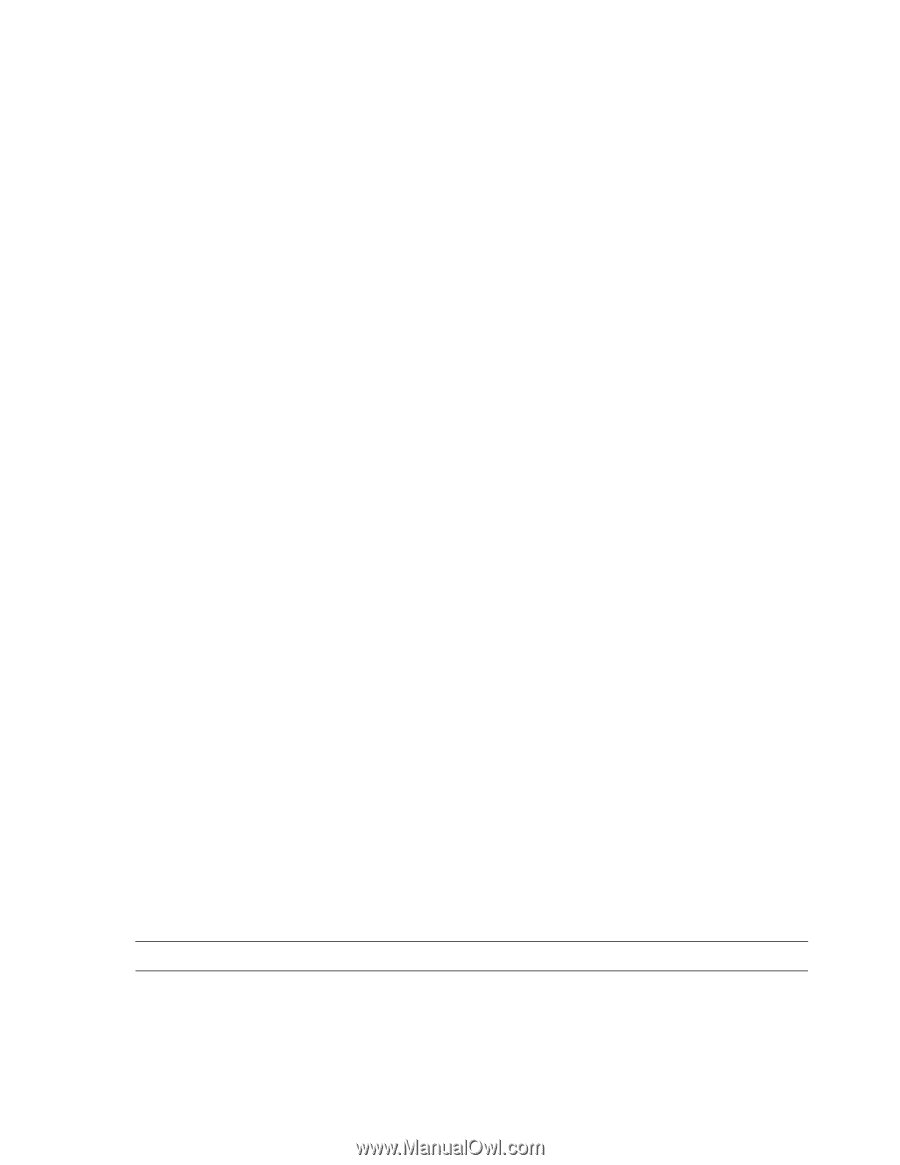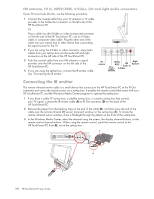HP TouchSmart IQ790a HP TouchSmart Desktop PCs - User Guide - Page 15
Using the wireless mouse, Replacing batteries in the keyboard or mouse, To replace the batteries
 |
View all HP TouchSmart IQ790a manuals
Add to My Manuals
Save this manual to your list of manuals |
Page 15 highlights
Using the wireless mouse The cursor on the screen moves when you move the mouse. The wireless mouse operates with a Class 1 laser beam, which you cannot see. The mouse indicator light on the bottom of the mouse blinks when you turn it upside down to show that the batteries and the laser are working, and that the laser is off to protect you. Do not store the mouse upside down. To use the mouse, move the switch on the bottom of the mouse to the On position. Use the mouse on most surfaces. To conserve battery power, when not in use, move the switch on the bottom of the mouse to the Off position before storing the mouse. For more information about the mouse, refer to "Using the Mouse" in the Getting Started guide. Replacing batteries in the keyboard or mouse Review these tips: When the unit does not operate properly, replace the batteries in the keyboard or mouse. Do not mix different types of batteries together. For example, do not mix rechargeable and non-rechargable, alkaline and carbon-zinc (Ni-Cd), or old batteries with fresh ones. Be sure to place the batteries in the correct position (+ on the battery matching the + in the battery compartment). Reversed batteries may cause damage to the device. When not using the mouse or keyboard for a couple weeks or more, remove the batteries to prevent damage or injury from possible battery leakage. Do not try to recharge batteries that are not intended to be recharged; they can overheat and rupture. Follow the battery manufacturer's directions for the batteries you are using. Always remove batteries as soon as they become weak. Weak batteries can leak and severely damage the unit. The battery life depends on how much the unit is used. Do not take apart the batteries, heat them, or throw them into a fire. To replace the batteries: 1 For the mouse only, move the switch on the bottom of the mouse to the Off position. 2 Remove the battery cover from the bottom of the keyboard or mouse. 3 Remove the batteries. 4 Insert new batteries, matching the orientation shown on the housing. Use four AAA batteries for the keyboard, and two AA batteries for the mouse. 5 Replace the battery cover. 6 For the mouse only, move the switch on the bottom of the mouse to the On position. 7 Place each unit on the same surface as the HP TouchSmart PC and within 39 inches (1 meter) of it. 8 With the HP TouchSmart PC turned on, the keyboard/mouse connect indicator on the front of the HP TouchSmart PC lights when the keyboard and mouse are synced (recognized). The unit should be automatically recognized in about 5 seconds. Press a key on the keyboard or move the mouse to check operation. NOTE: The keyboard and mouse do not lose sync during a battery charge. If either unit does not work properly, you may have to manually sync them. See "Manually sync the wireless keyboard or mouse." Setting Up the HP TouchSmart PC 11