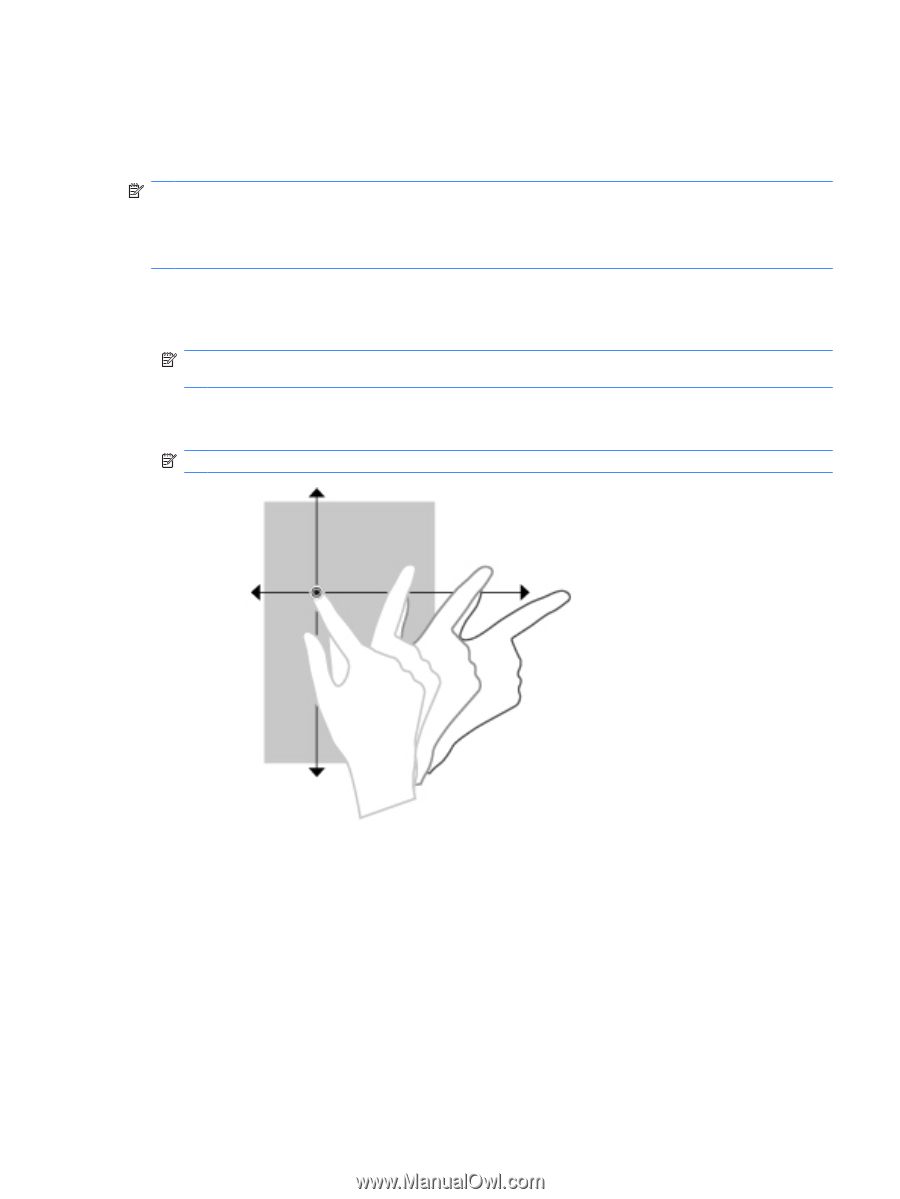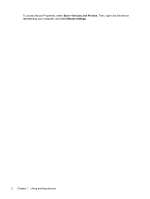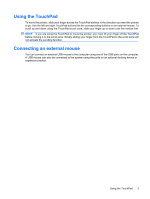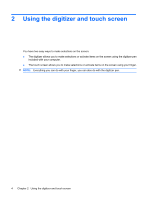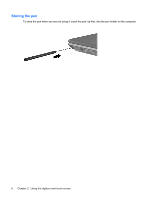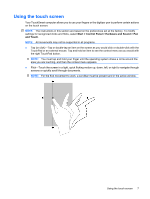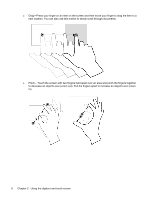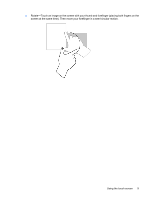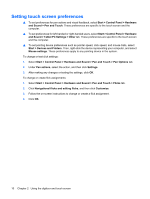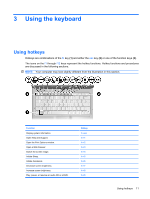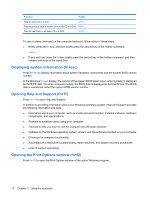HP TouchSmart tx2-1300 Pointing Devices and Keyboard - Windows 7 - Page 11
Using the touch screen
 |
View all HP TouchSmart tx2-1300 manuals
Add to My Manuals
Save this manual to your list of manuals |
Page 11 highlights
Using the touch screen Your TouchSmart computer allows you to use your fingers or the digitizer pen to perform certain actions on the touch screen: NOTE: The instructions in this section are based on the preferences set at the factory. To modify settings for recognized clicks and flicks, select Start > Control Panel > Hardware and Sound > Pen and Touch. NOTE: All movements may not be supported in all programs. ● Tap (or click)-Tap or double-tap an item on the screen as you would click or double-click with the TouchPad or an external mouse. Tap and hold an item to see the context menu as you would with the right TouchPad button. NOTE: You must tap and hold your finger until the operating system draws a circle around the area you are touching, and then the context menu appears. ● Flick-Touch the screen in a light, quick flicking motion up, down, left, or right to navigate through screens or quickly scroll through documents. NOTE: For the flick movement to work, a scrollbar must be present and in the active window. Using the touch screen 7