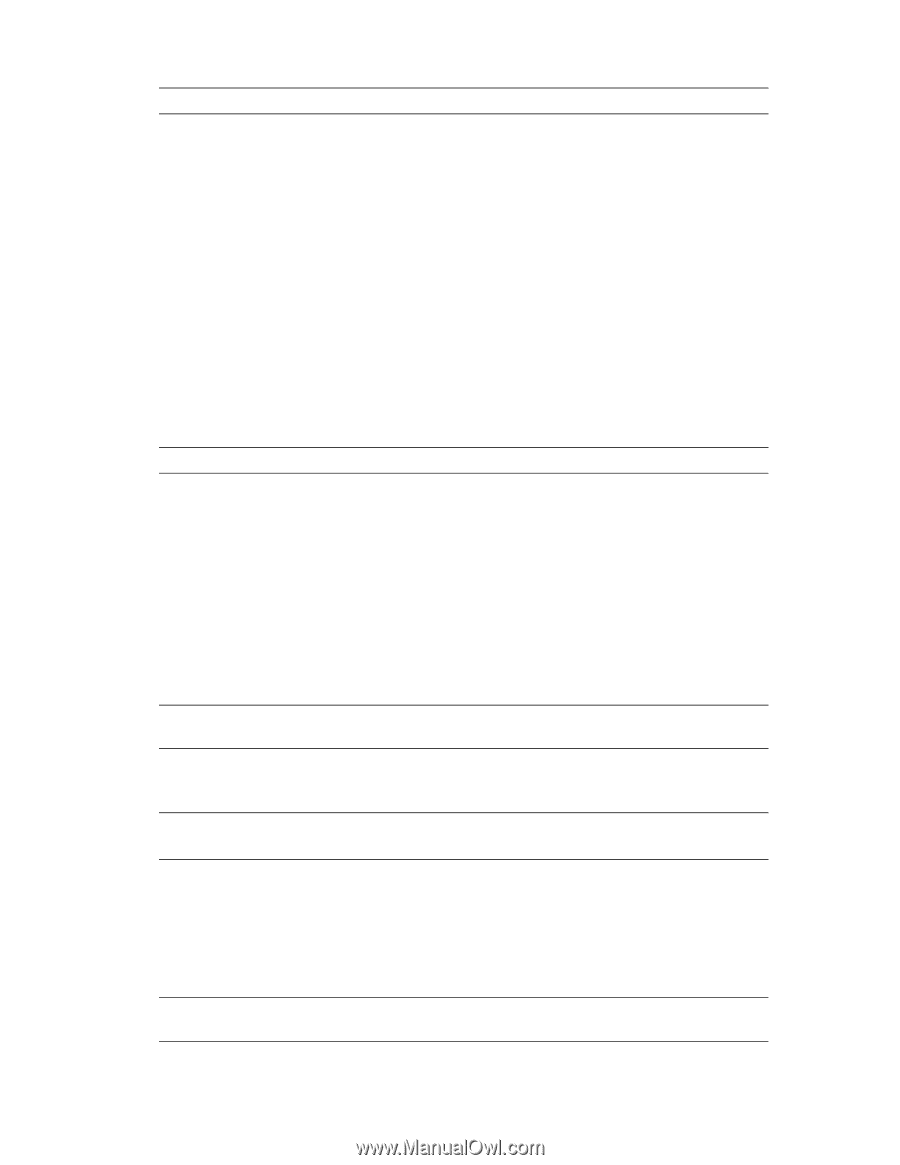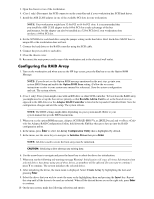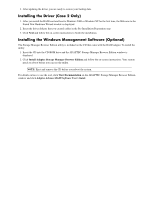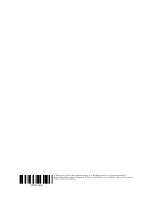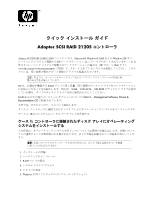HP Xw5000 Quick Install Guide - Adaptec SCSI RAID 2120S Controller - Page 2
Case 2: Creating a Single Data Array on an Existing System, Pre-installation Preparation - workstation
 |
UPC - 613326803318
View all HP Xw5000 manuals
Add to My Manuals
Save this manual to your list of manuals |
Page 2 highlights
Case 2: Creating a Single Data Array on an Existing System NOTE: The operating system must be on a separate controller. This option is an easier and shorter process, but your operating system will not be on the RAID array. For this option you might need to order an additional SCSI cable from HP. Follow the steps below in the order they are presented: 1. Pre-Installation Preparation 2. Hardware Installation 3. Configuring the RAID array 4. Updating the driver 5. Window Management Software Installation (Optional) Pre-installation Preparation Be sure your workstation has the latest system BIOS installed. Check the HP support website at www.hp.com/go/workstationsupport. If your system does not have the latest system BIOS, download and upgrade it using the instructions posted on the support website before installing the ASR 2120S adapter. HP recommends you download the latest ASR 2120S driver posted on the HP support website at www.hp.com/go/workstationsupport and create a driver diskette. NOTE: Write down the driver version number, you need it later in this procedure. A driver diskette can also be created by inserting the Management Software, Drivers & Documentation CD into a production system running a Windows OS. 1. In the ADAPTEC Storage Manager window, click Create Driver Disk. 2. On the Command window, press the appropriate number for the operating system you are installing. 3. Insert a blank 3.5-inch diskette into the diskette drive (drive A). 4. Press A in the command window. 5. When the Please select a format option: [F, Q, S]? window appears, press Q. 6. When the message Diskette successfully created is displayed, close the command window by clicking the X at the top-right corner of the window. NOTE: For the best performance, HP recommends that you check the HP support website for the latest drivers and updates. 7. Locate the System Restore CD set that came with your workstation. Check the date printed on the Restore CD and make sure the date is March 2003 or newer. IMPORTANT: If you have a Restore CD set with an older date, you cannot continue. Contact HP support to request a new CD set. 8. Be sure you have a SCSI cable that can accommodate the number of hard drives you want to install in the workstation. Additional SCSI cables can be ordered from HP. Hardware Installation 1. Back up the data on the workstation where you are installing the RAID array. CAUTION: The following steps deletes all data and information on the hard drive where you are creating the RAID array. 2. Shut down the workstation and disconnect the main power cord from the rear of the workstation and from the electrical wall outlet.