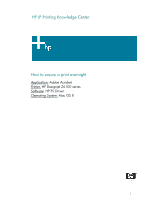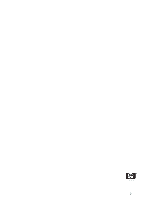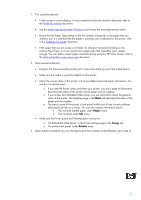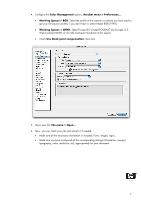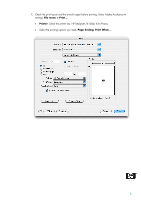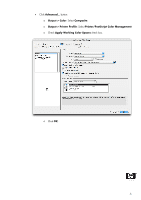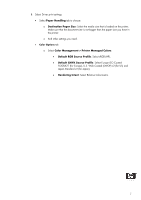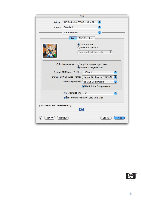HP Z6100 HP Designjet Z6100 Printing Guide [PS Driver] - How to ensure a print - Page 3
Paper, Setup, Printer, tab describes the status of - supplies
 |
UPC - 882780989535
View all HP Z6100 manuals
Add to My Manuals
Save this manual to your list of manuals |
Page 3 highlights
1. First recommendations: • I order to get a correct display, it's also essential to have the monitor calibrated, refer to the Profile my monitor document. • See the Media type functionality & features and choose the most appropriate media. • Ensure that the Paper Type setting on the front panel corresponds to the paper that you intend to use. It is essential that the paper is correctly color calibrated for the printer; refer to the Calibrate my printer document. • If the paper that you are using is not listed, we strongly recommend creating a new Custom Paper Type, or if you cannot find a paper type that resembles yours closely enough. You can add a custom paper automatically by using the HP Color Center; refer to the Add and profile a new paper type document. 2. More recommendations: • Prepares the area around the printer just in case some prints go out of the output device. • Make sure the media is correctly loaded into the printer. • Check the current status of the printer: ink consumables levels and paper information. You can do it in various ways: o If you start HP Printer Utility and select your printer, you see a page of information describing the status of the printer and its paper and ink supplies. o If you access the Embedded Web Server, you see information about the general status of the printer. The Supplies page in the Main tab describes the status of the paper and ink supplies. o The status screen of the printer's front panel notifies you of any current problems affecting the printer as a whole. You can also request information about: • The currently loaded paper under Paper menu. • The ink levels under Ink menu. • Make sure the Printer queue and Nesting option are set on: o Via Embedded Web Server, in the Printer settings page in the Setup tab. o Via printer front panel, under Printer menu. 3. Open Adobe Acrobat (If you are intended to print from Adobe Acrobat Reader, go to step 5). 3