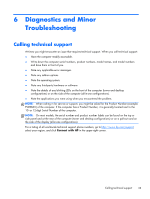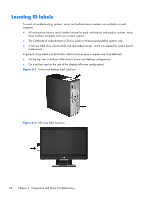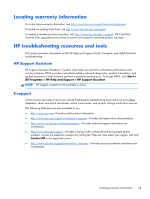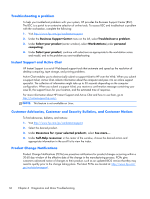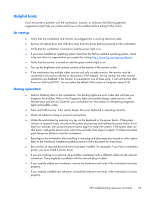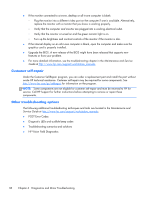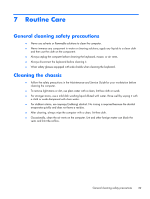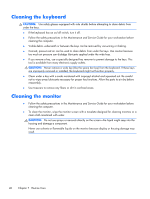HP Z820 HP Z420, Z620, and Z820 Workstation Series User Guide - Page 46
Customer self-repair, Other troubleshooting options, and monitor, Maintenance and Service, Guide - beep codes
 |
View all HP Z820 manuals
Add to My Manuals
Save this manual to your list of manuals |
Page 46 highlights
● If the monitor connected to a tower, desktop or all-in-one computer is blank: ◦ Plug the monitor into a different video port on the computer if one is available. Alternatively, replace the monitor with a monitor that you know is working properly. ◦ Verify that the computer and monitor are plugged into a working electrical outlet. ◦ Verify that the monitor is turned on and the green monitor light is on. ◦ Turn up the brightness and contrast controls of the monitor if the monitor is dim. ● If the internal display on an all-in-one computer is blank, open the computer and make sure the graphics card is properly installed. ● Upgrade the BIOS. A new release of the BIOS might have been released that supports new features or fixes your problem. ● For more detailed information, see the troubleshooting chapter in the Maintenance and Service Guide at http://www.hp.com/support/workstation_manuals. Customer self-repair Under the Customer Self-Repair program, you can order a replacement part and install the part without onsite HP technical assistance. Customer self-repair may be required for some components. See http://www.hp.com/go/selfrepair for information on the program. NOTE: Some components are not eligible for customer self-repair and must be returned to HP for service. Call HP Support for further instructions before attempting to remove or repair these components. Other troubleshooting options The following additional troubleshooting techniques and tools are located in the Maintenance and Service Guide at http://www.hp.com/support/workstation_manuals: ● POST Error Codes ● Diagnostic LEDs and audible beep codes ● Troubleshooting scenarios and solutions ● HP Vision Field Diagnostics 38 Chapter 6 Diagnostics and Minor Troubleshooting