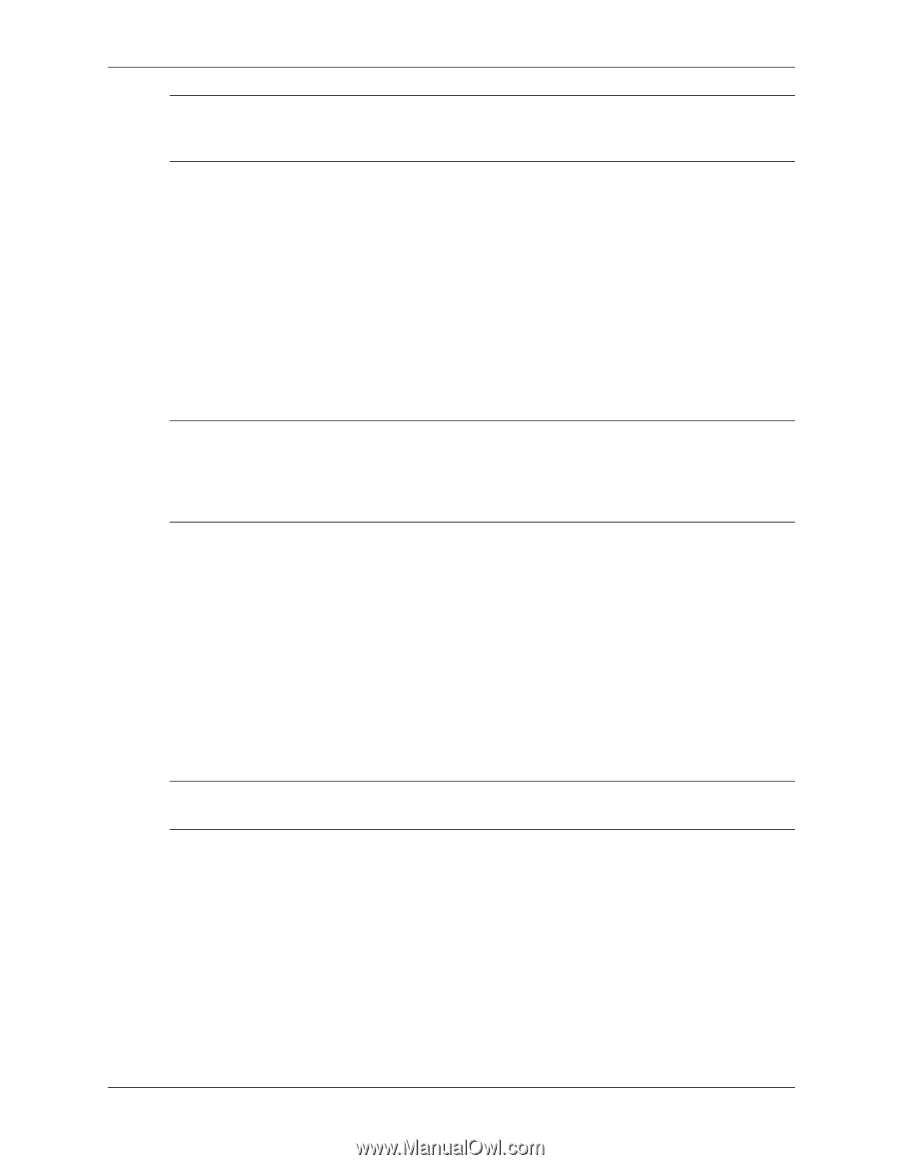HP d325 HP Business Desktop d300 and dx6050 Series Personal Computers Service - Page 30
Remote Diagnostics Enabling Agent, 2.5.1 Installing or Upgrading Remote Diagnostics Enabling Agent - drivers download
 |
View all HP d325 manuals
Add to My Manuals
Save this manual to your list of manuals |
Page 30 highlights
Setup Utilities and Diagnostics Features ✎ Saving the configuration of the computer periodically allows the user to keep a history of the configuration. This history may be useful to you in the future if the system ever encounters a problem that needs debugging. 4. To exit Configuration Record, click File, then click Exit. 2.5 Remote Diagnostics Enabling Agent This utility provides a Web browser interface to Diagnostics for Windows. It enables remote control of the diagnostics and facilitates easy transfer of computer information from remote machines to a service provider. The Remote Diagnostics Enabling Agent captures hardware configuration and provides the ability to perform tests remotely to diagnose computer problems. In addition, the Remote Diagnostics Enabling Agent identifies any computer hardware device problems signaled by the HP Management Agents. These hardware devices are automatically selected for testing by the Remote Diagnostics Enabling Agent. ✎ The Remote Diagnostics Enabling Agent only works if Diagnostics for Windows is also installed. The Remote Diagnostics Enabling Agent is pre-loaded on some computers and is available through a SoftPaq at http://www.hp.com under Support and Drivers. 2.5.1 Installing or Upgrading Remote Diagnostics Enabling Agent 1. Visit http://www.hp.com/support/files and click on the applicable product. 2. Locate the appropriate software and download the latest version. 3. Execute the downloaded file. If you are upgrading an existing version, select Repair for the new version to overwrite the old version. 2.5.2 Running the Remote Diagnostics Enabling Agent 1. Select the Remote Diagnostics icon located in the Control Panel. ✎ The Remote Diagnostics Enabling Agent allows you to run Diagnostic Test or the Configuration Record in a browser window. Both of these utilities can be run remotely or locally. 2. To exit Remote Diagnostics, click File and then click Close. 2.6 Protecting the Software To protect software from loss or damage, you should keep a backup copy of all system software, applications, and related files stored on the hard drive. See the operating system or backup utility documentation for instructions on making backup copies of data files. 2-18 319865-007 Service Reference Guide, d300