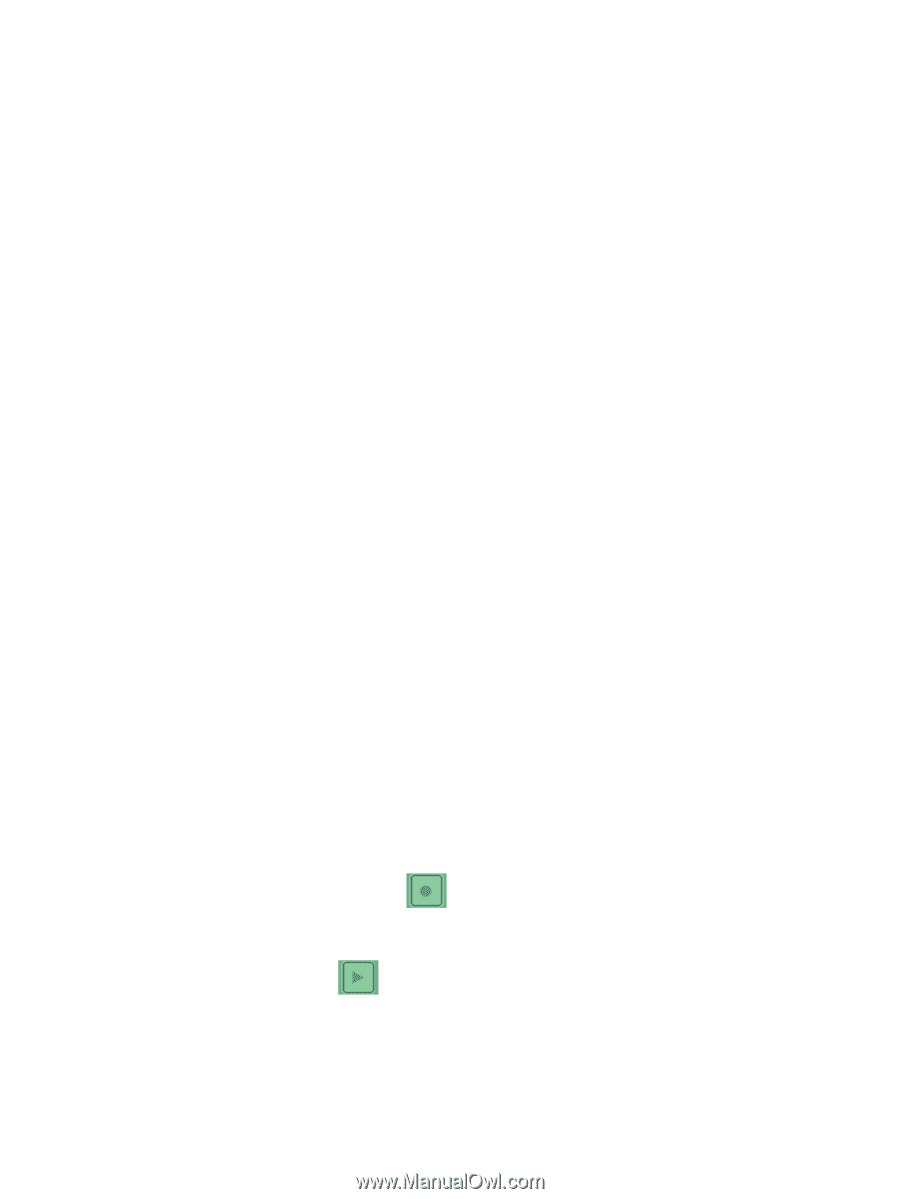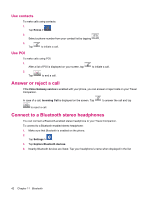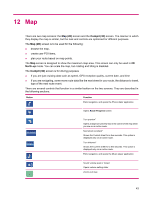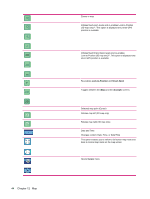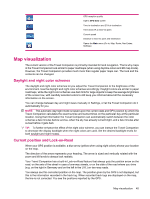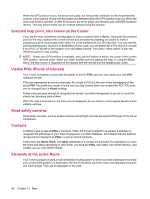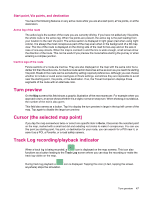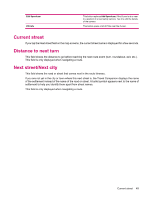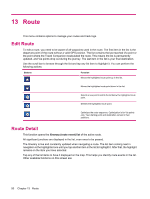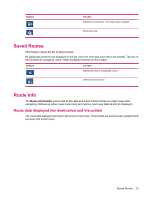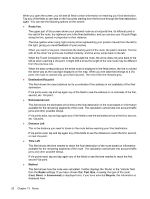HP iPAQ 316 HP iPAQ 300 Series Travel Companion - Product Guide - Page 55
Start point, Via points, and destination, Active leg of the route, Turn preview
 |
View all HP iPAQ 316 manuals
Add to My Manuals
Save this manual to your list of manuals |
Page 55 highlights
Start point, Via points, and destination You have the following features on any active route while you are at a start point, at Via points, or at the destination. Active leg of the route The active leg is the section of the route you are currently driving. If you have not added any Via points, the whole route is the active leg. When Via points are present, the active leg is the part leading from your location to the next Via point. The active section is displayed in light green (red when using night colors). It is always the most conspicuous part of the map even when in the background of a 3D map view. The line of the route is displayed on the driving side of the road for two-way and on the axis in case of one-way streets. When the map is zoomed in and the line is wide enough, small arrows show the direction of the route. This can be useful if you preview the route before starting the journey or when entering a complex junction. Inactive legs of the route Future sections of a route are inactive. They are also displayed on the map with the same color but a darker tint than the active one. An inactive route section becomes active as soon as you reach its starting Via point. Roads in the route can be excluded by setting required preferences. Although you can choose whether to include or avoid some road types in Route settings, sometimes they are impossible to avoid near the starting point, Via points, or the destination. If so, the Travel Companion displays those segments of the route with an alternate color. Turn preview On the Map screens this field shows a graphic illustration of the next maneuver. For example when you approach a turn, an arrow shows whether it is a slight, normal or sharp turn. When showing a roundabout, the number of the exit is also given. This field also serves as a button. Tap it to display the turn preview in large in the top left corner of the map. Tap again to disable the large turn preview. Cursor (the selected map point) If you tap the map somewhere twice or select one specific item in Go to, it becomes the selected point on the map, marked with a small red dot and radiating red circles to make it conspicuous. You can use this point as starting point, Via point, or destination for your route, you can search for a POI near it, or save it as a POI, a Favorite, or a road safety camera. Track Log recording/playback indicator When a track log is being recorded, a icon is displayed on the map screens. This icon also functions as a button leading to the Track Log screen where you can stop the recording or make the track log visible on the map. During track log playback a icon is displayed. Tapping this icon (in fact, tapping the screen anywhere) stops the simulation. Turn preview 47