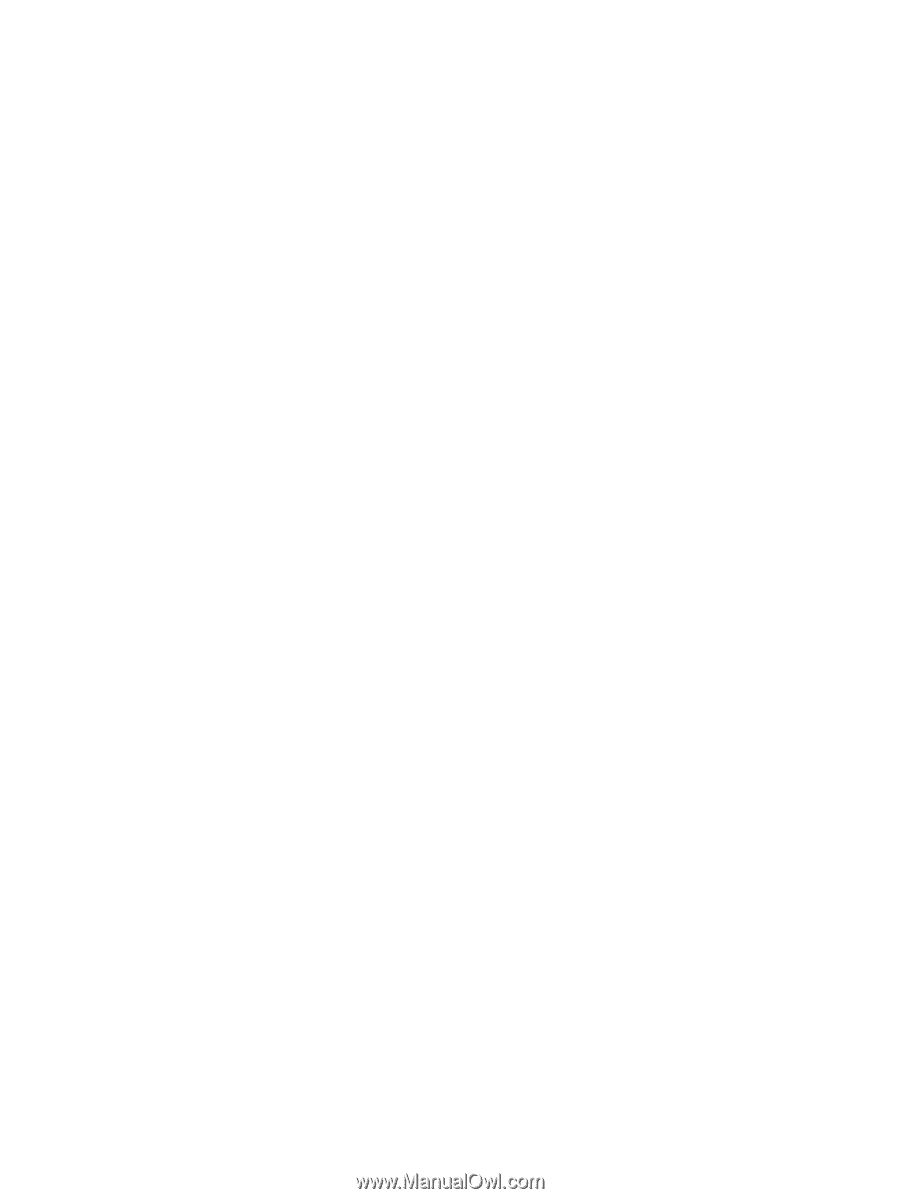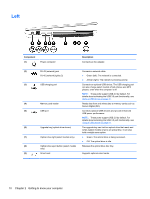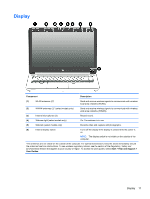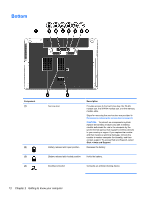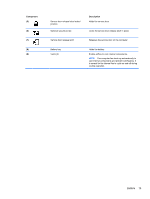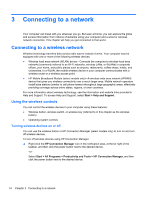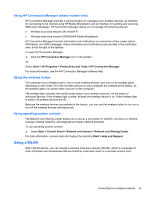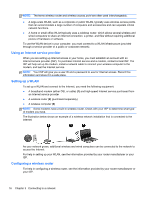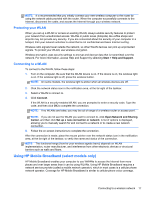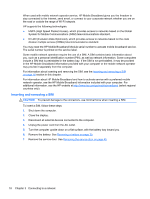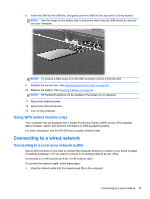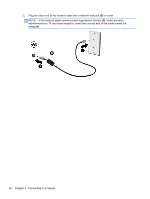HP mt41 User Guide - Page 25
Using HP Connection Manager (select models only), Using the wireless button
 |
View all HP mt41 manuals
Add to My Manuals
Save this manual to your list of manuals |
Page 25 highlights
Using HP Connection Manager (select models only) HP Connection Manager provides a central location for managing your wireless devices, an interface for connecting to the Internet using HP Mobile Broadband, and an interface for sending and receiving SMS (text) messages. HP Connection Manager allows you to manage the following devices: ● Wireless local area network (WLAN)/Wi-Fi ● Wireless wide area network (WWAN)/HP Mobile Broadband HP Connection Manager provides information and notifications on connection status, power status, SIM details, and SMS messages. Status information and notifications are provided in the notification area, at the far right of the taskbar. To open HP Connection Manager: ▲ Click the HP Connection Manager icon in the taskbar. -orSelect Start > All Programs > Productivity and Tools > HP Connection Manager. For more information, see the HP Connection Manager software Help. Using the wireless button The computer has a wireless button, one or more wireless devices, and one or two wireless lights, depending on the model. All of the wireless devices on your computer are enabled at the factory, so the wireless light is on (white) when you turn on the computer. The wireless light indicates the overall power state of your wireless devices, not the status of individual devices. If the wireless light is white, at least one wireless device is on. If the wireless light is amber, all wireless devices are off. Because the wireless devices are enabled at the factory, you can use the wireless button to turn on or turn off the wireless devices simultaneously. Using operating system controls The Network and Sharing Center allows you to set up a connection or network, connect to a network, manage wireless networks, and diagnose and repair network problems. To use operating system controls: ▲ Select Start > Control Panel > Network and Internet > Network and Sharing Center. For more information, access Help and Support by selecting Start > Help and Support. Using a WLAN With a WLAN device, you can access a wireless local area network (WLAN), which is composed of other computers and accessories that are linked by a wireless router or a wireless access point. Connecting to a wireless network 15