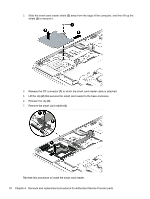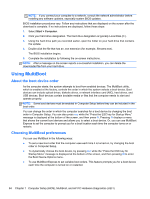HP mt41 HP mt41 Mobile Thin Client Maintenance and Service Guide - Page 93
Updating the BIOS, Determining the BIOS version, Downloading a BIOS update
 |
View all HP mt41 manuals
Add to My Manuals
Save this manual to your list of manuals |
Page 93 highlights
Updating the BIOS Updated versions of the BIOS may be available on the HP website. Most BIOS updates on the HP website are packaged in compressed files called SoftPaqs. Some download packages contain a file named Readme.txt, which contains information regarding installing and troubleshooting the file. Determining the BIOS version To determine whether available BIOS updates contain later BIOS versions than those currently installed on the computer, you need to know the version of the system BIOS currently installed. BIOS version information (also known as ROM date and System BIOS) can be displayed by pressing fn+esc (if you are already in Windows) or by using Computer Setup. 1. Start Computer Setup. 2. Use a pointing device or the arrow keys to select Main > System Information. 3. To exit Computer Setup without saving your changes, click the Exit icon in the lower-right corner of the screen, and then follow the on-screen instructions. - or - Use the tab key and the arrow keys to select Main > Ignore Changes and Exit, and then press enter. Downloading a BIOS update CAUTION: To reduce the risk of damage to the computer or an unsuccessful installation, download and install a BIOS update only when the computer is connected to reliable external power using the AC adapter. Do not download or install a BIOS update while the computer is running on battery power, docked in an optional docking device, or connected to an optional power source. During the download and installation, follow these instructions: Do not disconnect power on the computer by unplugging the power cord from the AC outlet. Do not shut down the computer or initiate Sleep. Do not insert, remove, connect, or disconnect any device, cable, or cord. 1. Access the HP website, http://www.hp.com. 2. Click Support, and then click Download drivers. 3. Enter the product name in the text box, and the click Go. 4. Select your computer model, and then select your operating system. 5. In the BIOS section, follow these steps: a. Identify the most recent BIOS update and compare it to the BIOS version currently installed on your computer. Make a note of the date, name, or other identifier. You may need this information to locate the update later, after it has been downloaded to your hard drive. b. Follow the on-screen instructions to download your selection to the hard drive. If the update is more recent than your BIOS, make a note of the path to the location on your hard drive where the BIOS update is downloaded. You will need to access this path when you are ready to install the update. Using Computer Setup 83