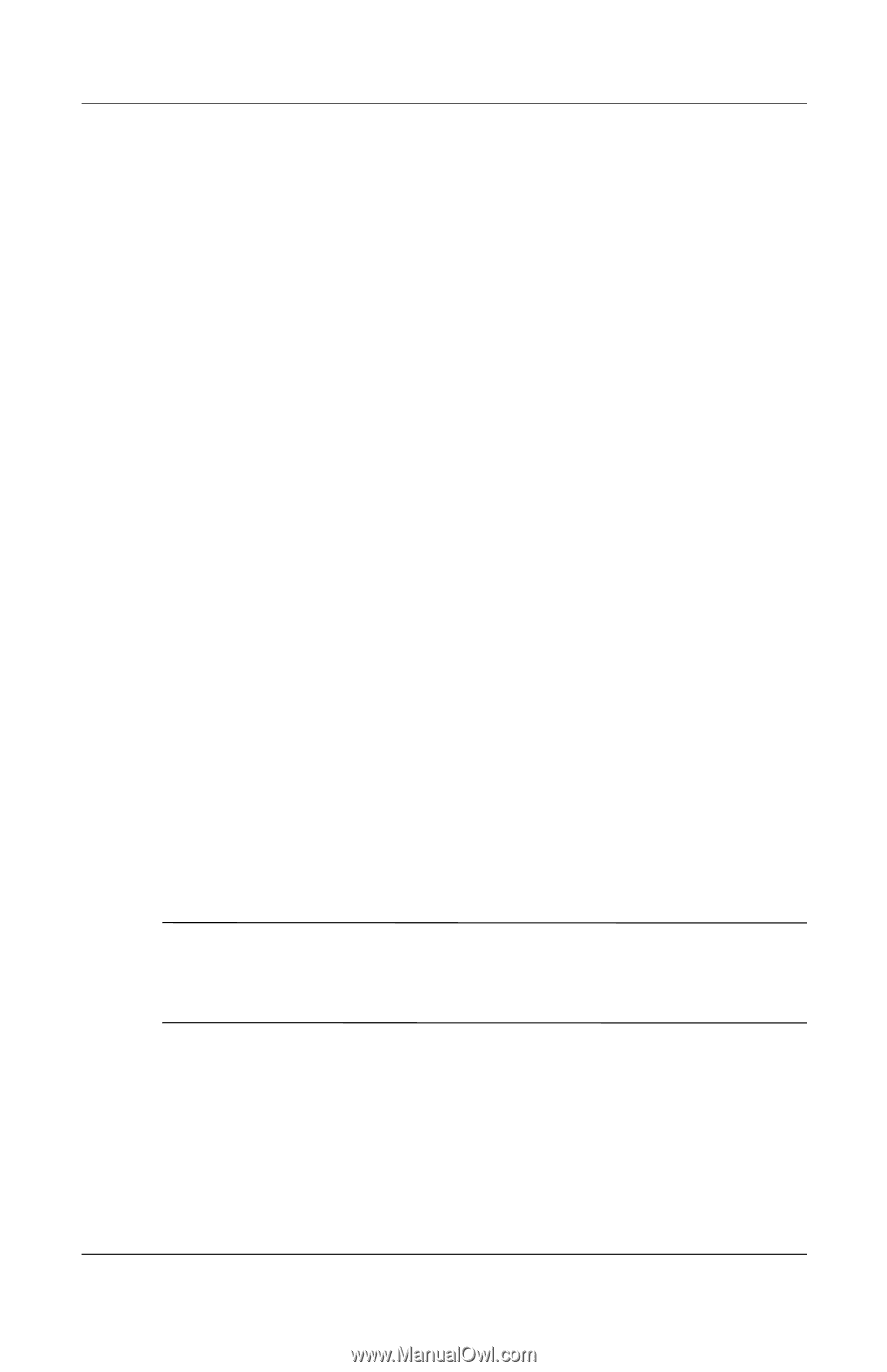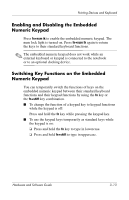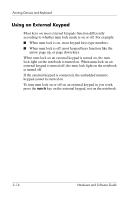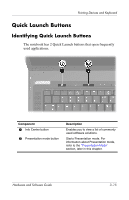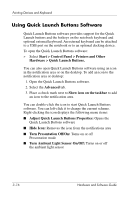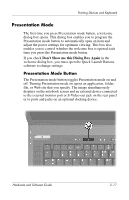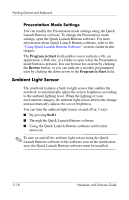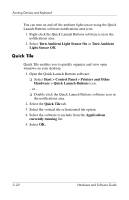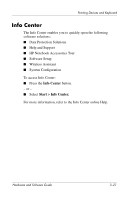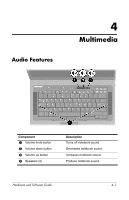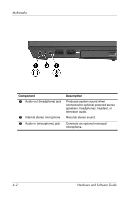HP nw8240 Hardware and Software Guide - Page 81
Ambient Light Sensor, Presentation Mode Settings
 |
View all HP nw8240 manuals
Add to My Manuals
Save this manual to your list of manuals |
Page 81 highlights
Pointing Devices and Keyboard Presentation Mode Settings You can modify the Presentation mode settings using the Quick Launch Buttons software. To change the Presentation mode settings, open the Quick Launch Buttons software. For more information about Quick Launch Buttons software, refer to the "Using Quick Launch Buttons Software" section, earlier in this chapter. The Program to Start field enables you to indicate a file, an application, a Web site, or a folder to open when the Presentation mode button is pressed. You can browse for an item by clicking the Browse button, or you can indicate a recently programmed item by clicking the down arrow in the Program to Start field. Ambient Light Sensor The notebook features a built-in light sensor that enables the notebook to automatically adjust the screen brightness according to the ambient lighting level. When the lighting of your environment changes, the ambient light sensor detects the change and automatically adjusts the screen brightness. You can turn the ambient light sensor on and off in 3 ways ■ By pressing fn+f11 ■ Through the Quick Launch Buttons software ■ Using the Quick Launch Buttons software notification area icon ✎ To turn on and off the ambient light sensor using the Quick Launch Buttons software or the software icon in the notification area, the Quick Launch Buttons software must be installed. 3-18 Hardware and Software Guide