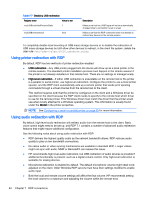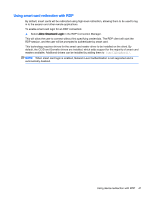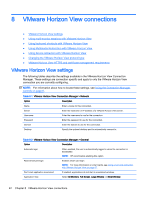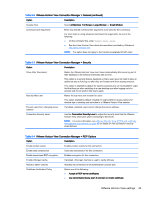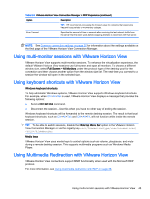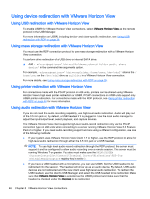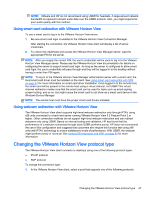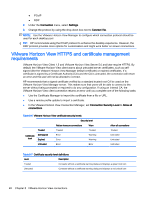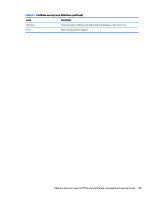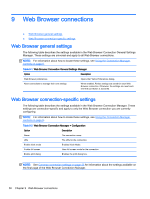HP t520 Administrator Guide - Page 57
Using multi-monitor sessions with VMware Horizon View, Using keyboard shortcuts with VMware Horizon
 |
View all HP t520 manuals
Add to My Manuals
Save this manual to your list of manuals |
Page 57 highlights
Table 8-5 VMware Horizon View Connection Manager > RDP Experience (continued) Option Description TIP: HP recommends increasing the timeout value for networks that experience frequent busy periods or momentary outages. Error Timeout Specifies the amount of time in seconds after receiving the last network traffic from the server that the client waits before stopping attempts to reconnect with that server. NOTE: See Common connection settings on page 25 for information about the settings available on the final page of the VMware Horizon View Connection Manager. Using multi-monitor sessions with VMware Horizon View VMware Horizon View supports multi-monitor sessions. To enhance the virtualization experience, the default VMware Horizon View sessions use full-screen and span all monitors. To choose a different window size, select Full Screen - All Monitors under the protocol type of the desktop pool for the connection and then choose another option from the window size list. The next time you connect to a session the window will open in the selected size. Using keyboard shortcuts with VMware Horizon View Windows keyboard shortcuts To help administer Windows systems, VMware Horizon View supports Windows keyboard shortcuts. For example, when Ctrl+Alt+Del is used, VMware Horizon View displays a message that provides the following options: ● Send a Ctrl+Alt+Del command. ● Disconnect the session-Use this when you have no other way of ending the session. Windows keyboard shortcuts will be forwarded to the remote desktop session. The result is that local keyboard shortcuts, such as Ctrl+Alt+Tab and Ctrl+Alt+F4, will not function while inside the remote session. TIP: To be able to switch sessions, disable the Hide top Menu bar option in the VMware Horizon View Connection Manager or via the registry key root/ConnectionType/view/connections/ /hideMenuBar. Media keys VMware Horizon View uses media keys to control options such as volume, play/pause, and mute during a remote desktop session. This supports multimedia programs such as Windows Media Player. Using Multimedia Redirection with VMware Horizon View VMware Horizon View connections support MMR functionality when used with the Microsoft RDP protocol. For more information, see Using multimedia redirection with RDP on page 38. Using multi-monitor sessions with VMware Horizon View 45