HP t5550 HP Easy Tools Administrator's Guide
HP t5550 - Thin Client Manual
 |
View all HP t5550 manuals
Add to My Manuals
Save this manual to your list of manuals |
HP t5550 manual content summary:
- HP t5550 | HP Easy Tools Administrator's Guide - Page 1
HP Easy Tools Administrator's Guide - HP t5550 | HP Easy Tools Administrator's Guide - Page 2
Microsoft and Windows are trademarks of Microsoft Corporation in the U.S. and other countries. The only warranties for HP products and services are set forth written consent of Hewlett-Packard Company. HP Easy Tools Administrator's Guide First Edition (October 2010) Document Part Number: 628662-001 - HP t5550 | HP Easy Tools Administrator's Guide - Page 3
indicates that failure to follow directions could result in damage to equipment or loss of information. NOTE: Text set off in this manner provides important supplemental information. If you have comments, feedback, or questions about this guide, please e-mail us at [email protected]. iii - HP t5550 | HP Easy Tools Administrator's Guide - Page 4
iv About This Book - HP t5550 | HP Easy Tools Administrator's Guide - Page 5
contents 1 Introduction ...1 2 HP Easy Tools for HP ThinPro 2 3 HP Easy Tools for Microsoft® Windows® Embedded Standard (WES) 2009 13 4 HP Easy Tools for Microsoft® Windows® CE 16 Easy Update ...17 Update the Image 18 Install or Upgrade a Component 20 Uninstall a Component 22 Easy Config ...25 - HP t5550 | HP Easy Tools Administrator's Guide - Page 6
vi - HP t5550 | HP Easy Tools Administrator's Guide - Page 7
is a wizard that helps you create a complete configuration to use on HP thin clients. Specific features vary by thin client operating system: ● HP Easy Tools for HP ThinPro on page 2 ● HP Easy Tools for Microsoft® Windows® Embedded Standard (WES) 2009 on page 13 ● NOTE: On all platforms, if either - HP t5550 | HP Easy Tools Administrator's Guide - Page 8
thin clients and software in this section. 1. Log on as administrator. To access the Administrator logon: a. Position your cursor in the screen background and right-click. b. Select Administrator/User Mode Switch. NOTE: The default Administrator password is root. 2 Chapter 2 HP Easy Tools for HP - HP t5550 | HP Easy Tools Administrator's Guide - Page 9
2. If neither HPCA nor HPDM is active on the network, click the Easy Tools wizard icon in the left pane of the ThinPro Control Center. 3. Click Next to advance to the Easy Update section and begin configuring the thin client. 3 - HP t5550 | HP Easy Tools Administrator's Guide - Page 10
4. Click Next to advance to Updates. 5. Select updates to install: ● Full Image Updates ● Service Pack Updates ● Package Updates Click Details for information on a selected update. Click Install to install a selected update. 4 Chapter 2 HP Easy Tools for HP ThinPro - HP t5550 | HP Easy Tools Administrator's Guide - Page 11
7. Select or create proxy servers or update content repositories. To set Network Proxies manually: a. Select Manual Proxy Configuration, then click in the appropriate Click Apply to save the setting. To set Repository Locations manually: a. Type over any default URI to replace it. b. Click Apply to - HP t5550 | HP Easy Tools Administrator's Guide - Page 12
8. Click Next to advance to the Easy Config section. 9. Click Next to advance to Regional options: 6 Chapter 2 HP Easy Tools for HP ThinPro - HP t5550 | HP Easy Tools Administrator's Guide - Page 13
to match the keyboard you are using to complete the Easy Tools wizard. c. Locale Select a language. 11. Click Next to advance to Management options. 12. Enable one or more of the Management options. Supply a file server URL or password, if one is requested. ● HP Device Manager ● HP Client Automation - HP t5550 | HP Easy Tools Administrator's Guide - Page 14
to the ideal setting. ● Color depth Select a specific color depth supported by the monitor and the software. monitor and can cause noise. ● Multi-monitor mode Select the screen arrangement for multiple monitors (for up to four monitors). ● Primary monitor 8 Chapter 2 HP Easy Tools for HP ThinPro - HP t5550 | HP Easy Tools Administrator's Guide - Page 15
Select the primary monitor, if more than one monitor will be used. b. Power Management Type or select the when it is connected to the thin client. ● If you enable access, you may select Read-Only Automounts to prevent copying files or data from the thin client to USB devices. Leave the check box - HP t5550 | HP Easy Tools Administrator's Guide - Page 16
automatically when the thin client is started, and the thin client will stay connected while the thin client is on. The user's work flow Save to save the configuration. ◦ CDA mode 1. Select Enable CDA Mode, if desired. 2. Type the server URL in the field. 10 Chapter 2 HP Easy Tools for HP ThinPro - HP t5550 | HP Easy Tools Administrator's Guide - Page 17
1. Type the connection name and the server URL in the fields. 2. Select Auto start connection, if desired. 3. Click Save to save the configuration. 17. Click Next to advance to the Summary. 18. Review the Easy Config Summary. If it is correct, click Apply this configuration to this Thin Client. 11 - HP t5550 | HP Easy Tools Administrator's Guide - Page 18
19. Click Next. 20. Click Exit to close the HP Easy Tools wizard. 21. Reboot the thin client to apply the changes. 22. Check the thin client to be sure it operates as expected before copying this configuration to other thin clients. 12 Chapter 2 HP Easy Tools for HP ThinPro - HP t5550 | HP Easy Tools Administrator's Guide - Page 19
3 HP Easy Tools for Microsoft® Windows® Embedded Standard (WES) 2009 HP Easy Tools supports adding, removing, and updating software in its Easy Update section. You must be logged on as administrator to use HP Easy Tools. 1. Log on as administrator. To access the Administrator logon: a. While holding - HP t5550 | HP Easy Tools Administrator's Guide - Page 20
version of a component, click the version arrow of an installed component and choose a different version to install. Click the page icon to the right of the version to see the description of the update. 5. Click Next. 14 Chapter 3 HP Easy Tools for Microsoft® Windows® Embedded Standard (WES) 2009 - HP t5550 | HP Easy Tools Administrator's Guide - Page 21
to proceed. 7. If the changes listed are correct, click Apply. NOTE: The system may need to be rebooted. 8. If you are prompted to reboot the thin client, press OK to reboot. 9. Check the thin client to be sure it operates as expected before copying this configuration to other - HP t5550 | HP Easy Tools Administrator's Guide - Page 22
logged on as administrator to use HP Easy Tools, which is automatic with the default configuration of Windows CE. If changes have been made to the auto-login settings, however, you must log on as administrator. The default Administrator password is blank. 16 Chapter 4 HP Easy Tools for Microsoft - HP t5550 | HP Easy Tools Administrator's Guide - Page 23
Panel, and click the Easy Tools wizard icon. NOTE: If either HPCA or HPDM is active on the network, changes in settings made through HPCA or HPDM override local changes made using HP Easy Tools. 2. Click Next to advance to the Easy Update section and begin configuring the thin client. Easy Update 17 - HP t5550 | HP Easy Tools Administrator's Guide - Page 24
Update the Image on page 18 ● Install or Upgrade a Component: on page 20 ● Uninstall a Component on page 22 Update the Image 1. Click on the Windows CE Image version that you would like to install. NOTE: Not all versions of Windows CE have Easy Tools to update the image. 18 Chapter 4 HP Easy Tools - HP t5550 | HP Easy Tools Administrator's Guide - Page 25
2. Click Install This Image to install the image. 3. Read the terms of the license agreement. accept them and click Next. NOTE: You must accept the terms of the license agreement in order to proceed. Easy Update 19 - HP t5550 | HP Easy Tools Administrator's Guide - Page 26
of the update. ● Update-To change a version of a component, click the version arrow of an installed component and choose a different version to install. Click the page icon to the right of the version to see the description of the update. 20 Chapter 4 HP Easy Tools for Microsoft® Windows® CE - HP t5550 | HP Easy Tools Administrator's Guide - Page 27
3. To install or update a component, click Apply. 4. Read the terms of the license agreement. accept them and click Next. NOTE: You must accept the terms of the license agreement in order to proceed. 5. If the changes listed are correct, click Apply. Easy Update 21 - HP t5550 | HP Easy Tools Administrator's Guide - Page 28
is at 100% and the status says Done, you can continue on with the HP Easy Tools wizard. Most add-ons installations or updates do not require a reboot in Windows CE. Uninstall a Component 1. Click Current Image to expand it. Installed software has a check mark to the left of the name and the version - HP t5550 | HP Easy Tools Administrator's Guide - Page 29
3. Click Next. 4. Read the terms of the license agreement. accept them and click Next. NOTE: You must accept the terms of the license agreement in order to proceed. 5. If the changes listed are correct, click Apply. Easy Update 23 - HP t5550 | HP Easy Tools Administrator's Guide - Page 30
When the progress bar is at 100% and the status says Done, you can continue with the HP Easy Tools wizard. Most add-ons installations or updates do not require a reboot in Windows CE. 24 Chapter 4 HP Easy Tools for Microsoft® Windows® CE - HP t5550 | HP Easy Tools Administrator's Guide - Page 31
Easy Config The Easy Config section allows you to configure a variety of features: ● Step 3 Regional options ● Step 4 Management options ● Step 6 Peripherals ● Step 8 Connections ● Step 10 Summary 1. Click Easy Config in the left panel to advance to the Easy Config section. Easy Config 25 - HP t5550 | HP Easy Tools Administrator's Guide - Page 32
a geographical area and city or region in the desired time zone. b. Keyboard Select a keyboard layout. NOTE: The keyboard language does not have to match the keyboard you are using to complete the Easy Tools wizard. c. Locale Select a language. 26 Chapter 4 HP Easy Tools for Microsoft® Windows® CE - HP t5550 | HP Easy Tools Administrator's Guide - Page 33
4. Click Next to advance to Management options. 5. Enable one or more of the Management options. Supply a file server URL and path or password, if requested. ● HP Device Manager ● HP Client Automation ● Automatic Updates ● Remote Assistance Easy Config 27 - HP t5550 | HP Easy Tools Administrator's Guide - Page 34
the monitor but the display may flicker or flash. Higher refresh rates display better, but can shorten the life of the monitor and can cause noise. ● Multi-monitor mode Select the screen arrangement for multiple monitors (for up to four monitors). ● Primary monitor 28 Chapter 4 HP Easy Tools for - HP t5550 | HP Easy Tools Administrator's Guide - Page 35
than one monitor will be used. b. Power Management Type or select the number of minutes in the Screen saver on field. After this specified period of inactivity, the screen saver is displayed. c. Sound Select Enable to allow sound or leave the check box clear to keep it switched off. d. USB Select - HP t5550 | HP Easy Tools Administrator's Guide - Page 36
automatically when the thin client is started, and the thin client will stay connected while the thin client is on. The user's work flow Save to save the configuration. ◦ Web Browser 1. Type the connection name and the server URL in the fields. 30 Chapter 4 HP Easy Tools for Microsoft® Windows® - HP t5550 | HP Easy Tools Administrator's Guide - Page 37
server URL and port number in the fields. 5. Click Save to save the configuration. ◦ CDA mode 1. Select Enable CDA Mode, if desired. 2. Type the server URL in the field. 3. Click Save to save the configuration. ● VDI connection brokers ◦ VMware View 1. Type the connection name and the server URL in - HP t5550 | HP Easy Tools Administrator's Guide - Page 38
10. Click Next to advance to the Summary. 11. Review the Easy Config Summary. If it is correct, click Apply this configuration to this Thin Client. 32 Chapter 4 HP Easy Tools for Microsoft® Windows® CE - HP t5550 | HP Easy Tools Administrator's Guide - Page 39
you have completed updating and configuring the thin client, you need to apply the changes. 1. Click Thank You in the left panel to advance to the Thank You section. 2. Click Exit to close the HP Easy Tools wizard. 3. Reboot the thin client to apply the changes. 4. Check the thin client to be sure
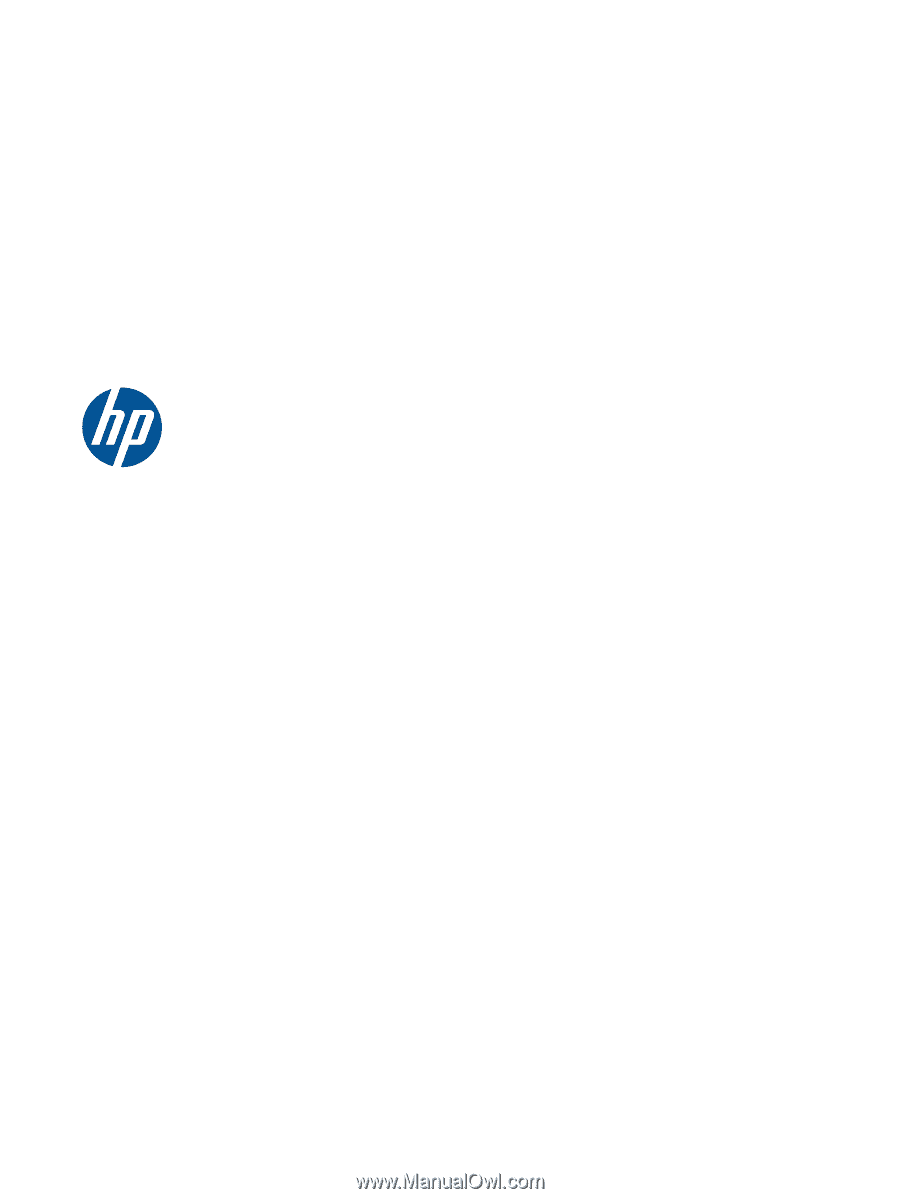
HP Easy Tools
Administrator's Guide









