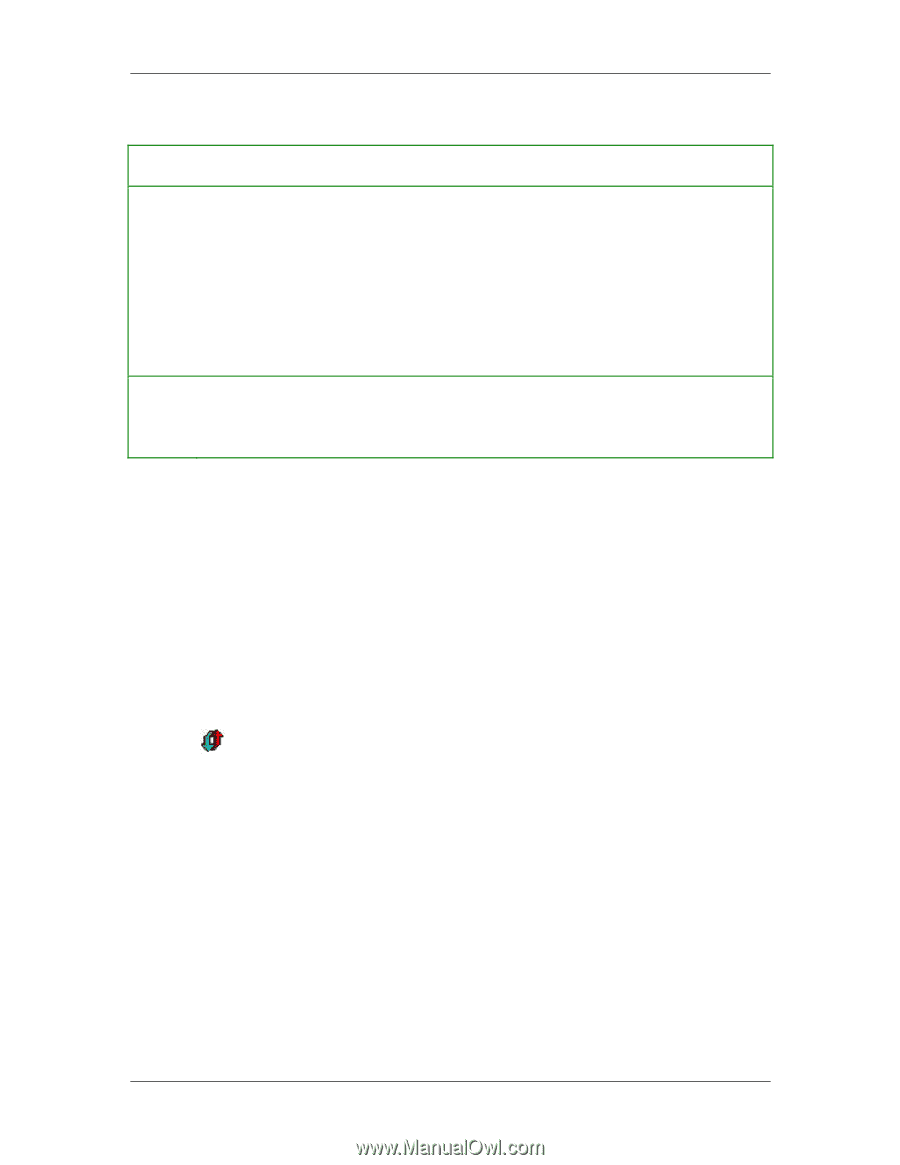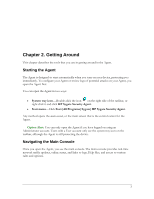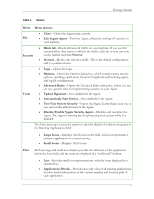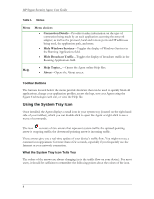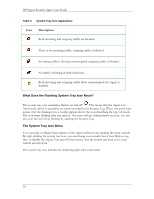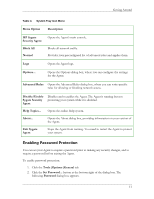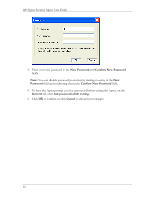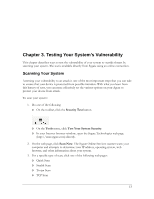HP t5710 HP Sygate Security Agent User Guide - Page 18
Using the System Tray Icon, Menu choices, Connection Details, Hide Windows Services
 |
View all HP t5710 manuals
Add to My Manuals
Save this manual to your list of manuals |
Page 18 highlights
HP Sygate Security Agent User Guide Table 1. Menus Menu Menu choices • Connection Details-Provides further information on the type of connection being made by an each application accessing the network adapter, as well as the protocol, local and remote ports and IP addresses being used, the application path, and more. • Hide Windows Services-Toggles the display of Windows Services in the Running Applications field. • Hide Broadcast Traffic-Toggles the display of broadcast traffic in the Running Applications field. Help • Help Topics...-Opens the Agent online Help files. • About-Opens the About screen. Toolbar Buttons The buttons located below the menu provide shortcuts that can be used to quickly block all applications, change your application profiles, access the logs, test your Agent using the Sygate Technologies web site, or view the Help file. Using the System Tray Icon Once installed, the Agent displays a small icon in your system tray (located on the right-hand side of your taskbar), which you can double-click to open the Agent or right-click to see a menu of commands. The icon consists of two arrows that represent system traffic: the upward-pointing arrow is outgoing traffic; the downward-pointing arrow is incoming traffic. These arrows give you a real-time update of your device's traffic flow. You might not see a constant icon appearance for more than a few seconds, especially if you frequently use the Internet or your network connection. What the System Tray Icon Tells You The colors of the arrows are always changing (as is the traffic flow on your device). For most users, it should be sufficient to remember the following points about the colors of the icon. 8