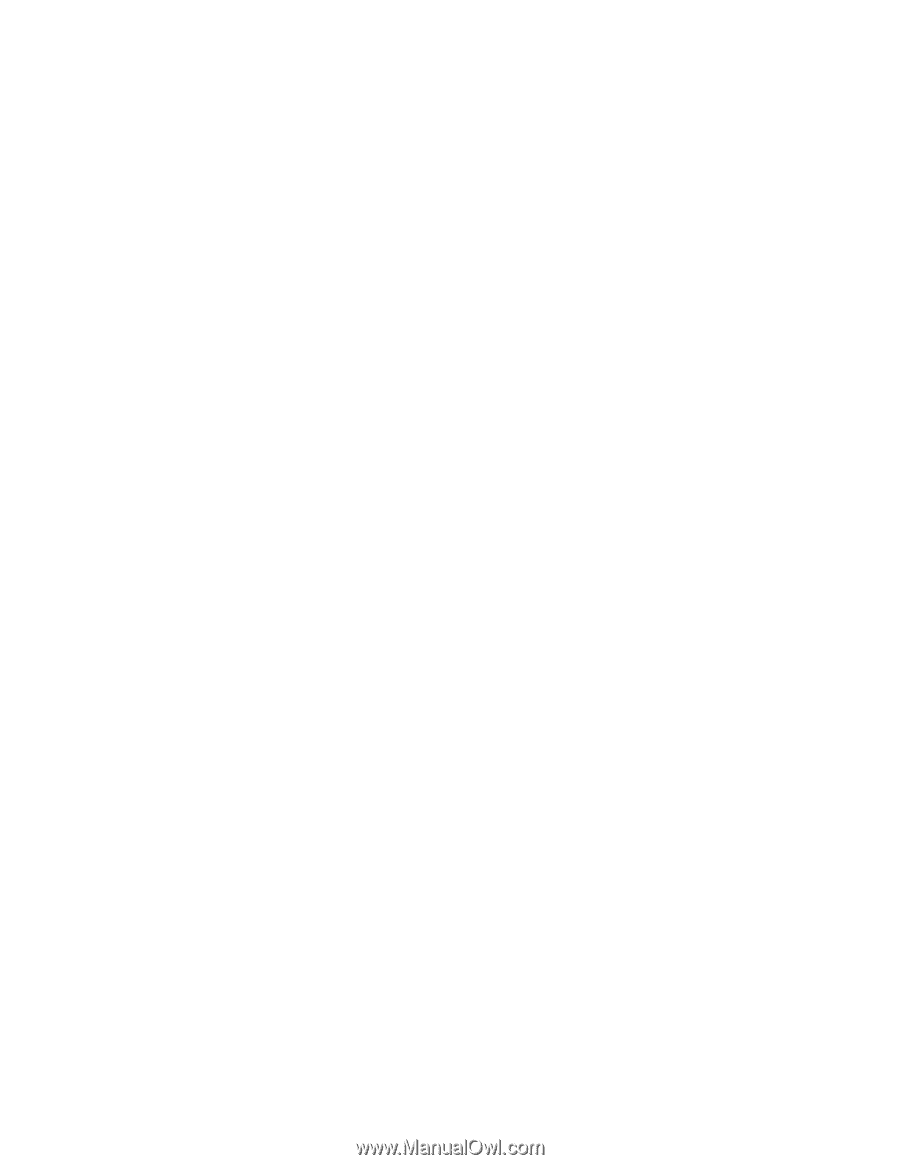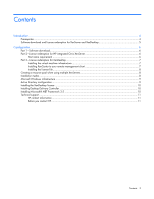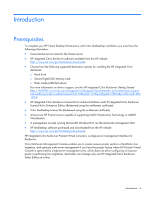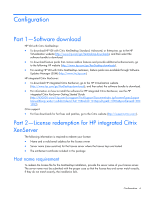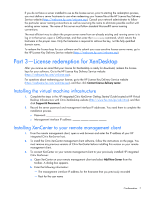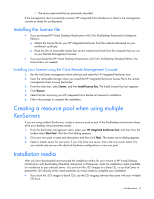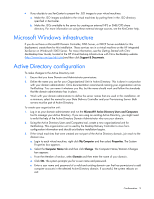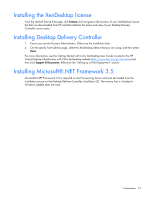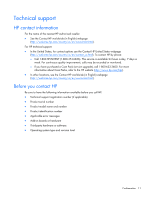HP vc4725 HP Virtual Desktop Infrastructure with Citrix XenDesktop Getting Sta - Page 8
Installing the license file, Installing your license using the Citrix Remote Management Console - description
 |
View all HP vc4725 manuals
Add to My Manuals
Save this manual to your list of manuals |
Page 8 highlights
- The server password that you previously recorded If the management client successfully connects, HP integrated Citrix XenServer is listed in the management console as ready for configuration. Installing the license file • If you purchased HP Virtual Desktop Infrastructure with Citrix XenDesktop Advanced or Enterprise Editions: a. Obtain the license file for your HP integrated XenServer from the website referenced on your entitlement certificate. b. Place this file on removable media that can be inserted and read from the computer that you use as your Remote Management Console. • If you purchased the HP Virtual Desktop Infrastructure with Citrix XenDesktop Standard Edition, the license file is not needed. Installing your license using the Citrix Remote Management Console 1. Run the XenCenter management client software and select the HP integrated XenServer host. 2. Insert the removable storage where you saved the HP integrated XenServer license file to the remote management client running XenCenter. 3. From the menu bar, select Server, and then Install License Key. The Install License Key box appears. 4. Click Browse. 5. Select the file containing your HP integrated Citrix XenServer license for installation. 6. Follow the prompts to complete the installation. Creating a resource pool when using multiple XenServers If you are using multiple XenServers, create a resource pool as part of the XenDesktop environment where all of your desktop virtual machines reside. 1. From the XenCenter management client, select your HP integrated XenServer host, and then from the toolbar select New Pool. The New Pool dialog appears. 2. Give your new pool a name and description and then click Next. The master server dialog appears. 3. Select a master server for your pool. If you only have one server, that is the only server listed. You can include only servers with identical hardware configurations in any one pool. Installation media After you have downloaded and extracted the installation media for your version of HP Virtual Desktop Infrastructure with XenDesktop (Standard, Advanced, or Enterprise), make the installation media available for installation to your selected server. You can burn the .ISO images to a blank CD, or use XenCenter to present the .ISO directly to the virtual machines as virtual media to complete your installation. • If you burn the .ISO images to blank CDs, use the CD imaging software that came with your writable CD drive. Configuration 8