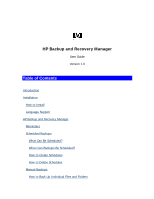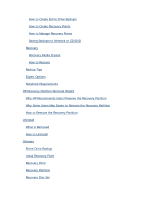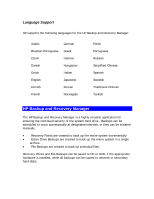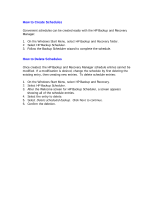HP xw4000 HP Backup and Recovery Manager - User Guide - Page 6
How to Create Schedules, On the Windows Start Menu, select HP Backup and Recovery folder.
 |
View all HP xw4000 manuals
Add to My Manuals
Save this manual to your list of manuals |
Page 6 highlights
How to Create Schedules Convenient schedules can be created easily with the HP Backup and Recovery Manager: 1. On the Windows Start Menu, select HP Backup and Recovery folder. 2. Select HP Backup Scheduler. 3. Follow the Backup Scheduler wizard to complete the schedule. How to Delete Schedules Once created, the HP Backup and Recovery Manager schedule entries cannot be modified. If a modification is desired, change the schedule by first deleting the existing entry, then creating new entries. To delete schedule entries: 1. On the Windows Start Menu, select HP Backup and Recovery. 2. Select HP Backup Scheduler. 3. After the Welcome screen for HP Backup Scheduler, a screen appears showing all of the schedule entries. 4. Select the entry to delete. 5. Select Delete scheduled backup. Click Next to continue. 6. Confirm the deletion.