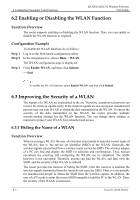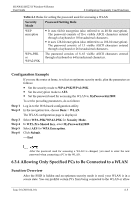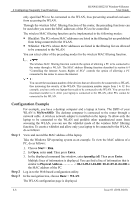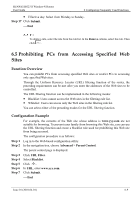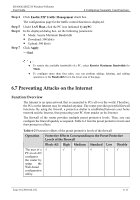Huawei HG231f User Manual - Page 39
Configuration Example
 |
View all Huawei HG231f manuals
Add to My Manuals
Save this manual to your list of manuals |
Page 39 highlights
6 Configuring Frequently Used Functions HUAWEI HG231f Wireless-N Router User Guide only specified PCs to be connected to the WLAN, thus preventing unauthorized users from accessing the WLAN. Through the wireless MAC filtering function of the router, the preceding functions can be used after you enter the MAC addresses of the PCs to be controlled. The wireless MAC filtering function can be implemented in the following modes: z Blacklist: The PCs whose MAC addresses are listed in the filtering list are prohibited from being connected to the WLAN. z Whitelist: The PCs whose MAC addresses are listed in the filtering list are allowed to be connected to the WLAN. You can select either of the preceding modes for the wireless MAC filtering function. The wireless MAC filtering function controls the option of allowing a PC to be connected to the router through a WLAN. The MAC address filtering function described in section 6.4 "Controlling the Internet Access Rights of PCs" controls the option of allowing a PC connected to the router to access the Internet. You can set the maximum number of the devices that are allowed to be connected to a WLAN, thus increasing the security of the WLAN. This maximum number ranges from 1 to 32. For example, you have only one laptop that needs to be connected to the WLAN. You can set this maximum number to 1. After your laptop is connected to the WLAN, other PCs cannot be connected to the WLAN. Configuration Example For example, you have a desktop computer and a laptop at home. The SSID of your WLAN is MyNewSSID. The desktop computer is connected to the router through a network cable. A wireless network adapter is installed on the laptop. To allow only the laptop to be connected to the WLAN and prohibit other unauthorized users from accessing the WLAN, you can use the whitelist mode of the wireless MAC filtering function. To create a whitelist and allow only your laptop to be connected to the WLAN, do as follows: Step 1 View and record the MAC address of the laptop. Take the Windows XP operating system as an example. To view the MAC address of a PC, do as follows: Step 2 Step 3 1. Choose Start > Run. 2. In Open, enter cmd. Then press Enter. 3. In the displayed command line window, enter ipconfig /all. Then press Enter. Multiple lines of information is displayed. You can find a line of information that is similar to Physical Address 00-11-09-11-04-DD. 00-11-09-11-04-DD is the MAC address of the PC. Log in to the Web-based configuration utility. In the navigation tree, choose Basic > WLAN. The WLAN configuration page is displayed. 6-6 Issue 01 (2010-04-01)