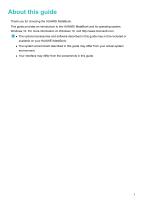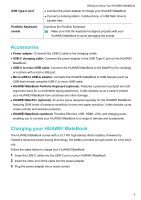Huawei MateBook User Guide - Page 9
Touchpad, Swipe with one finger, Left button, Right button, Touch twice with one finger, Touch
 |
View all Huawei MateBook manuals
Add to My Manuals
Save this manual to your list of manuals |
Page 9 highlights
Increase keyboard backlight brightness Refresh screen Enable or disable mute Enable or disable touchpad Portfolio Keyboard Press a key to perform the corresponding task. To use the keys F1-F12, hold down the Fn key and press the corresponding key. Touchpad The touchpad functions like a computer mouse and enables you to use your HUAWEI MateBook with ease. It supports the following gestures: Swipe with one finger: Move the cursor across the screen. Left button: Equivalent to a left click on a computer mouse. Right button: Equivalent to a right click on a computer mouse. Touch twice with one finger: Equivalent to a double click on a computer mouse. Touch with two fingers: Equivalent to a right click on a computer mouse. 6

Increase keyboard backlight brightness
Refresh screen
Enable or disable mute
Enable or disable touchpad
Press a key to perform the corresponding task. To use the keys F1-F12, hold down the Fn key
and press the corresponding key.
Touchpad
The touchpad functions like a computer mouse and enables you to use your HUAWEI MateBook
with ease.
It supports the following gestures:
Swipe with one finger
: Move the cursor across the
screen.
Left button
: Equivalent to a left click on a computer
mouse.
Right button
: Equivalent to a right click on a computer
mouse.
Touch twice with one finger
: Equivalent to a double
click on a computer mouse.
Touch with two fingers
: Equivalent to a right click on
a computer mouse.
Portfolio Keyboard
6